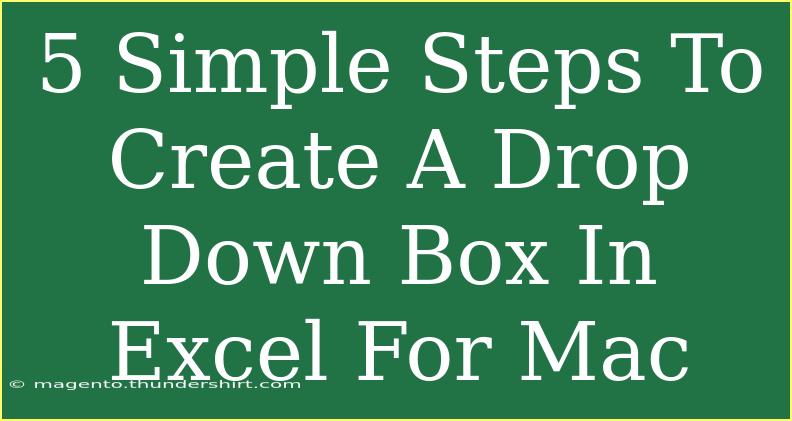Creating a drop-down box in Excel on a Mac is a useful feature that allows you to control data entry and ensure consistency in your spreadsheets. If you want to guide your team or manage your data efficiently, a drop-down list can be a game-changer. Let’s dive into the simple steps to set up your own drop-down box, along with tips and common mistakes to watch out for!
Why Use a Drop-Down Box? 🎯
Drop-down boxes streamline the data entry process by providing predefined options, making it easier for users to select information without having to type. This not only saves time but also reduces the likelihood of errors. Imagine managing a list of tasks, budgeting for expenses, or keeping track of projects—all with neatly organized data!
Step-by-Step Guide to Creating a Drop-Down Box in Excel for Mac
Step 1: Prepare Your Data
Before you can create a drop-down list, you need to prepare the list of items that will be displayed. This can be on the same sheet or a different one.
- Open Excel: Launch your Excel application.
- Select a Sheet: Navigate to the sheet where you want to create the drop-down box.
- Create List Items: Enter your list items in a single column (e.g., A1 to A5). Here’s a quick example:
| A |
| Option 1 |
| Option 2 |
| Option 3 |
| Option 4 |
| Option 5 |
Step 2: Select the Cell for the Drop-Down Box
Next, decide where you want the drop-down box to appear.
- Select Cell: Click on the cell where you want the drop-down list to be (for example, B1).
Step 3: Open Data Validation Menu
Now, we need to set up the data validation.
- Data Menu: Go to the top menu and click on Data.
- Data Validation: Click on Validation. This opens a new dialog box.
Step 4: Configure the Drop-Down List
Now it’s time to create your drop-down list!
- Allow: In the dialog box that appears, find the drop-down menu next to Allow and select List.
- Source: In the Source box, type the range for your list items. If your items are in cells A1 to A5, type
A1:A5. Alternatively, you can click and drag to select the cells directly.
- OK: Click OK to apply the settings.
Step 5: Test the Drop-Down Box
It’s time to see if your drop-down box works!
- Click on the Cell: Select the cell where you created the drop-down (e.g., B1).
- Dropdown Icon: You should see a small arrow appear to the right of the cell. Click it to view your options!
Tips and Common Mistakes to Avoid
- Ensure No Blank Cells: When preparing your list, make sure there are no blank cells in the range you selected. This can lead to issues when the drop-down list is used.
- Use Named Ranges: For more complex sheets, consider using named ranges for better organization.
- Test Your List: Always test your drop-down list after creating it to ensure everything works correctly.
Troubleshooting Common Issues
If you encounter issues, here are some things to check:
- List Not Appearing: Make sure the source range is correctly specified and there are no blank cells in that range.
- Invalid Entries: If users can still type in the cell, double-check that your data validation settings are correct.
FAQs
<div class="faq-section">
<div class="faq-container">
<h2>Frequently Asked Questions</h2>
<div class="faq-item">
<div class="faq-question">
<h3>Can I use a drop-down box for more than one cell?</h3>
<span class="faq-toggle">+</span>
</div>
<div class="faq-answer">
<p>Yes! You can select multiple cells and apply the same data validation settings to create drop-down boxes in each of them.</p>
</div>
</div>
<div class="faq-item">
<div class="faq-question">
<h3>How do I edit the items in my drop-down list?</h3>
<span class="faq-toggle">+</span>
</div>
<div class="faq-answer">
<p>To edit items, just modify the list in the cells you specified as the source. The drop-down list will update automatically.</p>
</div>
</div>
<div class="faq-item">
<div class="faq-question">
<h3>Can I use formulas in my drop-down list?</h3>
<span class="faq-toggle">+</span>
</div>
<div class="faq-answer">
<p>Yes! You can create dynamic lists using formulas. For example, use named ranges and reference them in the Source box of the data validation settings.</p>
</div>
</div>
<div class="faq-item">
<div class="faq-question">
<h3>What if I want to remove the drop-down list?</h3>
<span class="faq-toggle">+</span>
</div>
<div class="faq-answer">
<p>To remove it, go back to the Data Validation menu and select "Clear All" to delete the drop-down list from the selected cells.</p>
</div>
</div>
</div>
</div>
Creating a drop-down box in Excel for Mac can greatly enhance the way you handle data. By following these simple steps, you can set up organized lists that make data entry a breeze!
As you explore further, don’t forget to practice your skills and try out more advanced techniques. Drop-down boxes are just the beginning—Excel has a whole array of tools waiting for you to discover!
<p class="pro-note">🎉Pro Tip: Experiment with customizing your drop-down lists by using different styles and colors to match your spreadsheet theme!</p>