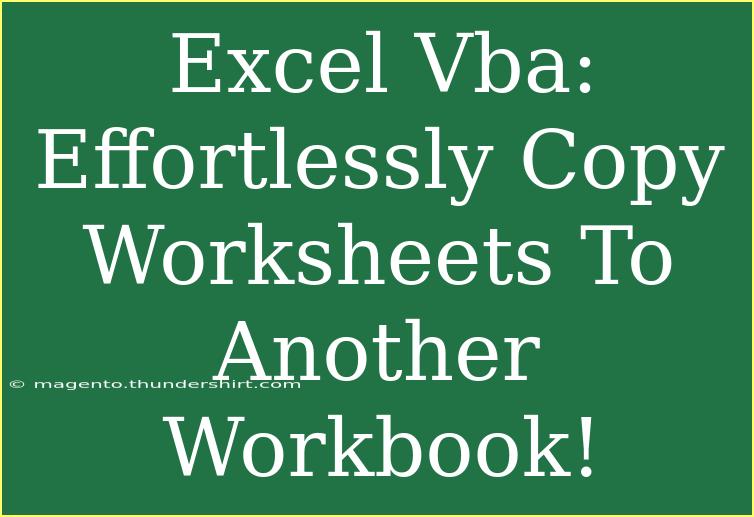When working with Excel, you might often find yourself needing to copy entire worksheets from one workbook to another. Whether you're consolidating data from multiple sources or creating backup copies of your work, mastering the art of copying worksheets with VBA (Visual Basic for Applications) can save you a lot of time and effort. In this post, we will guide you through a simple yet effective process to achieve this. Plus, we'll sprinkle in some helpful tips, troubleshooting advice, and answer common questions to make your Excel VBA journey even smoother! 🚀
Understanding the Basics of VBA
Before diving into copying worksheets, it's essential to familiarize yourself with the fundamentals of Excel VBA. VBA is a programming language integrated into Excel that allows you to automate repetitive tasks and enhance your workflows.
Why Use VBA for Copying Worksheets?
- Automation: Eliminate the need for manual copying, especially useful when dealing with numerous sheets.
- Consistency: Ensure that your copied worksheets maintain the same formatting and formulas.
- Efficiency: Save time when handling large amounts of data.
Step-by-Step Guide to Copy Worksheets Using VBA
Step 1: Open the Visual Basic for Applications Editor
- Press
ALT + F11 to open the VBA editor.
- In the editor, you'll see the Project Explorer on the left.
Step 2: Insert a New Module
- Right-click on any of the items in the Project Explorer.
- Select
Insert → Module.
- This will create a new module where you can write your VBA code.
Step 3: Write the VBA Code
Here's a basic example of VBA code that copies a worksheet from one workbook to another:
Sub CopySheetToAnotherWorkbook()
Dim SourceWorkbook As Workbook
Dim DestinationWorkbook As Workbook
Dim SheetToCopy As Worksheet
Dim DestinationSheetName As String
' Set the workbook and the sheet to copy
Set SourceWorkbook = ThisWorkbook
Set SheetToCopy = SourceWorkbook.Worksheets("Sheet1") ' Change to your sheet name
' Open the destination workbook
Set DestinationWorkbook = Workbooks.Open("C:\Path\To\DestinationWorkbook.xlsx") ' Change path
' Copy the sheet
SheetToCopy.Copy After:=DestinationWorkbook.Sheets(DestinationWorkbook.Sheets.Count)
' Rename the copied sheet (if needed)
DestinationSheetName = "Copied_Sheet1"
DestinationWorkbook.Sheets(DestinationWorkbook.Sheets.Count).Name = DestinationSheetName
' Save and close the destination workbook
DestinationWorkbook.Save
DestinationWorkbook.Close
End Sub
Key Code Components Explained
- Set SourceWorkbook: Refers to the workbook where the VBA code is running (the current workbook).
- Set SheetToCopy: Specifies which worksheet you want to copy (modify the name as needed).
- Open Destination Workbook: Opens the target workbook where the sheet will be copied.
- SheetToCopy.Copy: This method actually performs the copying action.
- DestinationWorkbook.Save: Saves any changes made to the destination workbook.
Important Notes
<p class="pro-note">Make sure the path to the destination workbook is correct; otherwise, VBA will throw an error.</p>
Step 4: Run the VBA Code
- Once you’ve written your code, you can run it by pressing
F5 or choosing Run → Run Sub/UserForm.
- Check your destination workbook to ensure the sheet has been copied correctly.
Common Mistakes to Avoid
- Incorrect Path: Ensure the file path to the destination workbook is correct; a common mistake is a typo in the path.
- Worksheet Names: Make sure the names you provide for sheets exist and follow Excel's naming conventions.
- File Formats: Be cautious about copying sheets between different types of Excel files (like .xls and .xlsx) as some features might not transfer.
Troubleshooting Common Issues
- Workbook Not Found: Double-check the file path.
- Sheet Already Exists: If you try to rename a copied sheet to an existing name, it will cause an error.
- VBA Errors: Utilize
Debug mode in the VBA editor to step through your code and identify where errors occur.
Advanced Techniques
Copy Multiple Sheets at Once
If you need to copy multiple sheets, consider using a loop:
Sub CopyMultipleSheets()
Dim SourceWorkbook As Workbook
Dim DestinationWorkbook As Workbook
Dim i As Integer
Set SourceWorkbook = ThisWorkbook
Set DestinationWorkbook = Workbooks.Open("C:\Path\To\DestinationWorkbook.xlsx")
For i = 1 To 3 ' Specify number of sheets to copy
SourceWorkbook.Sheets(i).Copy After:=DestinationWorkbook.Sheets(DestinationWorkbook.Sheets.Count)
Next i
DestinationWorkbook.Save
DestinationWorkbook.Close
End Sub
Customizing the Copy Process
You can also customize your copying process to include more features like formatting or values only. Consider using:
.PasteSpecial for pasting specific data types.- Additional formatting code to maintain styles.
Example Scenario: Consolidating Monthly Reports
Imagine you’re an analyst who receives monthly reports in separate files. Instead of manually copying over each sheet into one master workbook, you can create a VBA script that automates this process, making your life significantly easier! ✨
Frequently Asked Questions
<div class="faq-section">
<div class="faq-container">
<h2>Frequently Asked Questions</h2>
<div class="faq-item">
<div class="faq-question">
<h3>Can I copy sheets to an already open workbook?</h3>
<span class="faq-toggle">+</span>
</div>
<div class="faq-answer">
<p>Yes, you can modify the code to reference an already open workbook instead of using Workbooks.Open.</p>
</div>
</div>
<div class="faq-item">
<div class="faq-question">
<h3>What if I want to copy only the values without formatting?</h3>
<span class="faq-toggle">+</span>
</div>
<div class="faq-answer">
<p>Use the .PasteSpecial method with the xlPasteValues option to only copy the values.</p>
</div>
</div>
<div class="faq-item">
<div class="faq-question">
<h3>How do I handle errors in my VBA code?</h3>
<span class="faq-toggle">+</span>
</div>
<div class="faq-answer">
<p>Use error handling with On Error Resume Next or On Error GoTo statements to manage errors gracefully.</p>
</div>
</div>
</div>
</div>
Wrapping up, copying worksheets using Excel VBA can become an invaluable skill in your toolkit. Whether for personal projects, work tasks, or complex data management, this method helps streamline your processes. Keep practicing the techniques discussed here, and don't hesitate to explore further tutorials for more advanced functionality!
<p class="pro-note">🚀 Pro Tip: Don't shy away from experimenting with different VBA commands to better tailor your workflows!</p>