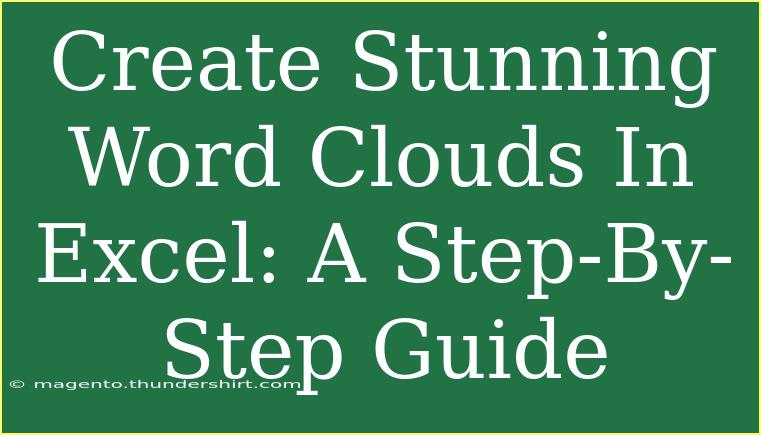Creating stunning word clouds in Excel is a fun and creative way to visualize text data. Whether you want to enhance a presentation, summarize feedback from surveys, or simply express your ideas artistically, word clouds can be a powerful tool. This guide will provide you with tips, shortcuts, and advanced techniques for using Excel effectively to create eye-catching word clouds. Let’s dive in!
Understanding Word Clouds
A word cloud, also known as a tag cloud, is a visual representation of text data where the size of each word indicates its frequency or importance. This means that the more often a word appears in the source data, the larger it will be displayed in the cloud. Word clouds are particularly useful for:
- Highlighting Key Themes: Perfect for presentations where you need to show prevalent topics or sentiments.
- Engaging Visuals: Adds a unique flair to your reports and documents.
- Data Analysis: Provides insights into the focus areas of qualitative data.
Getting Started: What You Need
To create a word cloud in Excel, you need:
- Microsoft Excel (any version from 2016 onwards)
- Basic familiarity with Excel functions
- A list of words or phrases you want to visualize
Step-by-Step Tutorial
Step 1: Prepare Your Data
- Open Excel and start a new worksheet.
- Enter your words or phrases in a single column.
- In the adjacent column, enter the frequency of each word (how many times you want it to appear). For example:
<table>
<tr>
<th>Word</th>
<th>Frequency</th>
</tr>
<tr>
<td>Data</td>
<td>10</td>
</tr>
<tr>
<td>Excel</td>
<td>8</td>
</tr>
<tr>
<td>Visualization</td>
<td>5</td>
</tr>
</table>
Step 2: Create a Pivot Table (Optional)
If you have a large dataset, it's often helpful to summarize your data using a Pivot Table:
- Select your data.
- Go to the Insert tab and select PivotTable.
- Drag the word field to the Rows area and the frequency field to the Values area.
Step 3: Install an Add-in for Word Clouds
Word cloud generation is not a built-in feature in Excel, but you can use free add-ins. Here’s how to install one:
- Click on the Insert tab.
- Select Get Add-ins.
- In the Office Add-ins store, search for “Word Cloud”.
- Choose an add-in like "Word Cloud Generator" and click Add to install it.
Step 4: Generate Your Word Cloud
Now that your data is prepared, you can create your word cloud:
- Go back to your worksheet.
- Open the Word Cloud Add-in from the toolbar.
- Select the range of words and their corresponding frequencies.
- Customize the design options available (colors, font styles, etc.).
- Click on Generate to create your word cloud!
Step 5: Format and Customize Your Word Cloud
After generating the word cloud:
- You can drag and resize it as needed.
- Use the Format options to adjust the style, colors, and layout.
Tips for Effective Word Clouds
- Be Selective: Choose words that are relevant to your topic to avoid clutter.
- Experiment with Colors: Different color schemes can evoke different feelings; choose wisely!
- Avoid Overlapping Words: Ensure that words are clearly visible for better readability.
Common Mistakes to Avoid
- Ignoring Frequency: Make sure to assign appropriate frequencies to words; otherwise, you may misrepresent your data.
- Using Too Many Words: Try to limit the number of words in your cloud to keep it focused and effective.
- Neglecting Design: Don’t overlook the importance of visual design; a well-designed word cloud is more engaging.
Troubleshooting Issues
If you encounter issues while creating your word cloud:
- Add-in Issues: Ensure that the add-in is updated to the latest version.
- Formatting Problems: Check the design options in the add-in settings.
- Missing Data: Verify that your data range is correctly selected.
<div class="faq-section">
<div class="faq-container">
<h2>Frequently Asked Questions</h2>
<div class="faq-item">
<div class="faq-question">
<h3>Can I create a word cloud without an add-in?</h3>
<span class="faq-toggle">+</span>
</div>
<div class="faq-answer">
<p>While it’s not natively supported in Excel, you can use other software tools or online generators to create word clouds, then import the image into Excel.</p>
</div>
</div>
<div class="faq-item">
<div class="faq-question">
<h3>What file formats can I save my word cloud in?</h3>
<span class="faq-toggle">+</span>
</div>
<div class="faq-answer">
<p>Most add-ins allow you to save your word cloud as an image file (like PNG or JPEG), which you can then insert into your Excel workbook or other documents.</p>
</div>
</div>
<div class="faq-item">
<div class="faq-question">
<h3>Are there any limitations to the free add-ins?</h3>
<span class="faq-toggle">+</span>
</div>
<div class="faq-answer">
<p>Some free add-ins may have limitations on features, such as customization options or maximum word counts. Be sure to check the specifications before using them.</p>
</div>
</div>
</div>
</div>
Creating stunning word clouds in Excel is not only rewarding but also enhances your visual data presentation skills. By following this guide, you can generate captivating word clouds that highlight the essence of your data, making it more engaging for your audience. Remember to practice using Excel, explore additional tutorials, and unleash your creativity with word clouds!
<p class="pro-note">🌟Pro Tip: Don’t be afraid to play around with different styles and layouts to find the perfect word cloud for your project!</p>