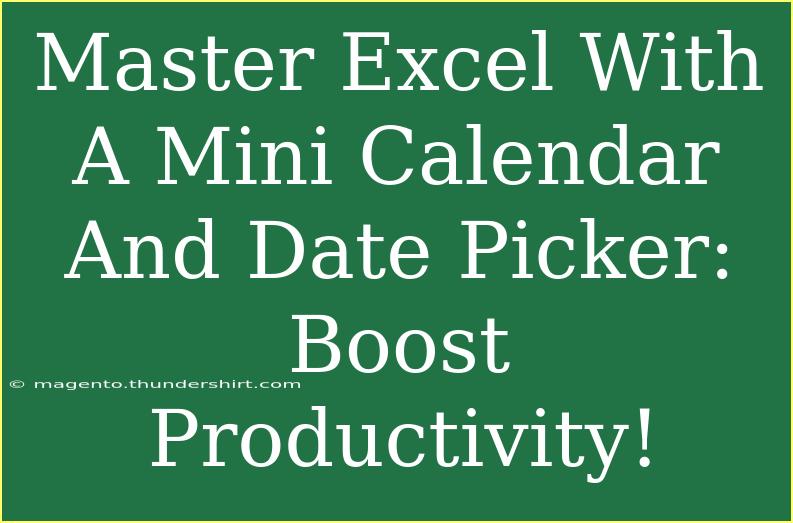Excel is a powerful tool, and when you add a mini calendar and date picker, it takes your productivity to a whole new level! 🌟 The ability to easily input and manage dates in Excel not only enhances your workflow but also makes data entry significantly more efficient. Whether you're managing a project timeline, keeping track of appointments, or organizing tasks, mastering this feature can make a world of difference. In this article, we'll delve into how you can create and utilize a mini calendar and date picker in Excel, along with some helpful tips, common mistakes to avoid, and troubleshooting techniques.
Understanding the Basics
Before we dive into the creation process, let’s clarify what a mini calendar and date picker are in Excel.
- Mini Calendar: This is a visual representation of a calendar that allows you to quickly select dates.
- Date Picker: This is an interactive feature that pops up when you click on a date cell, allowing for easy date selection.
By integrating these tools, you can streamline your data entry process and eliminate the hassle of typing dates manually.
Creating a Mini Calendar in Excel
Follow these simple steps to create a mini calendar within your Excel workbook:
-
Open Excel and Insert a New Worksheet:
- Start by launching Excel and selecting a blank workbook or worksheet.
-
Set Up Your Calendar Grid:
- Use cells A1 to G7 to create your calendar. Label the days of the week in row 1 (A1 to G1): Sunday, Monday, Tuesday, Wednesday, Thursday, Friday, Saturday.
-
Enter Dates:
- In the subsequent rows (A2 to G7), fill in the dates corresponding to a specific month. For example, if you're creating a calendar for March, start filling from the first Sunday that occurs in March.
-
Format Your Calendar:
- Highlight the cells, go to the "Home" tab, and use the "Format" options to center the text and add borders, making it visually appealing.
-
Add Conditional Formatting (optional):
- Go to "Home" > "Conditional Formatting" and set rules to highlight weekends or specific dates for better visibility.
Here’s a simple layout for your mini calendar:
<table>
<tr>
<th>Sun</th>
<th>Mon</th>
<th>Tue</th>
<th>Wed</th>
<th>Thu</th>
<th>Fri</th>
<th>Sat</th>
</tr>
<tr>
<td>1</td>
<td>2</td>
<td>3</td>
<td>4</td>
<td>5</td>
<td>6</td>
<td>7</td>
</tr>
<tr>
<td>8</td>
<td>9</td>
<td>10</td>
<td>11</td>
<td>12</td>
<td>13</td>
<td>14</td>
</tr>
<tr>
<td>15</td>
<td>16</td>
<td>17</td>
<td>18</td>
<td>19</td>
<td>20</td>
<td>21</td>
</tr>
<tr>
<td>22</td>
<td>23</td>
<td>24</td>
<td>25</td>
<td>26</td>
<td>27</td>
<td>28</td>
</tr>
<tr>
<td>29</td>
<td>30</td>
<td>31</td>
<td></td>
<td></td>
<td></td>
<td></td>
</tr>
</table>
<p class="pro-note">💡Pro Tip: Use Excel functions like =TODAY() to auto-populate today's date in your calendar!</p>
Adding a Date Picker to Your Excel
The date picker is a fantastic feature that simplifies date selection. Here’s how to add it to your Excel:
-
Enable Developer Tab:
- Go to "File" > "Options" > "Customize Ribbon" and check the box next to "Developer" to show the Developer tab.
-
Insert a Date Picker:
- Click on the "Developer" tab, select "Insert", and then choose "More Controls" (the wrench icon).
- From the list, select "Microsoft Date and Time Picker Control". You may need to scroll to find it.
-
Draw the Date Picker:
- Click and drag on your worksheet where you want the date picker to appear.
-
Set the Properties:
- Right-click on the date picker and select "Properties" to customize its appearance, like format and default date.
-
Link the Date Picker to a Cell:
- Right-click the date picker again, go to "Properties" > "LinkedCell", and input the cell reference (for example, A2). This allows the chosen date to automatically populate in that cell.
-
Test Your Date Picker:
- Click on the date picker to ensure it opens correctly and the selected date appears in the linked cell.
<p class="pro-note">🛠️Pro Tip: Customize the calendar's format in the properties for a tailored look!</p>
Tips and Shortcuts for Mastering Excel's Calendar Features
- Keyboard Shortcuts: Familiarize yourself with keyboard shortcuts for quicker navigation, such as Ctrl + Home to jump to the top of the sheet.
- Using Formulas: Use formulas like
=EDATE() or =EOMONTH() to manage dates easily without the manual hassle.
- Copy and Paste: If you want to reuse your mini calendar for different months, simply copy and paste the cells and adjust the dates accordingly.
- Data Validation: To prevent users from entering invalid dates, utilize the data validation feature to create a dropdown list of dates.
Common Mistakes to Avoid
- Incorrect Date Formatting: Ensure that your dates are formatted correctly to avoid any confusion. Excel recognizes different date formats, so pick one and stick with it.
- Forgetting to Link the Date Picker: Always remember to link the date picker to a cell; otherwise, it won't work effectively.
- Not Using Named Ranges: If your calendar and date picker will be referenced frequently, consider creating named ranges for easier access.
Troubleshooting Tips
- Date Picker Not Showing: If the date picker doesn’t appear, make sure you’ve enabled ActiveX controls in your Excel settings.
- Selected Date Doesn't Populate: Double-check the linked cell reference. If it’s incorrect, the date won’t show up.
- Formatting Issues: If your dates appear as numbers or in the wrong format, right-click the cell and choose "Format Cells" to set the desired date format.
<div class="faq-section">
<div class="faq-container">
<h2>Frequently Asked Questions</h2>
<div class="faq-item">
<div class="faq-question">
<h3>Can I customize the appearance of my mini calendar?</h3>
<span class="faq-toggle">+</span>
</div>
<div class="faq-answer">
<p>Yes, you can change fonts, colors, and borders to match your style or corporate branding!</p>
</div>
</div>
<div class="faq-item">
<div class="faq-question">
<h3>Is it possible to use the date picker on all versions of Excel?</h3>
<span class="faq-toggle">+</span>
</div>
<div class="faq-answer">
<p>The date picker is available in Excel for Windows but may not be supported in all Excel versions, particularly for Mac.</p>
</div>
</div>
<div class="faq-item">
<div class="faq-question">
<h3>How do I reset my mini calendar to a different month?</h3>
<span class="faq-toggle">+</span>
</div>
<div class="faq-answer">
<p>Simply copy your existing calendar and adjust the dates to match the new month, ensuring to update the day grid appropriately.</p>
</div>
</div>
<div class="faq-item">
<div class="faq-question">
<h3>Can I use the date picker in data entry forms?</h3>
<span class="faq-toggle">+</span>
</div>
<div class="faq-answer">
<p>Absolutely! The date picker enhances the user experience in forms by making date selection easy and fast.</p>
</div>
</div>
</div>
</div>
Recapping the essential points, creating a mini calendar and integrating a date picker in Excel can significantly boost your productivity. By following the steps outlined above and keeping in mind the tips and common pitfalls, you'll be well on your way to mastering these features. Practice using your calendar, explore related tutorials, and make the most out of Excel's robust capabilities.
<p class="pro-note">🎉Pro Tip: Regularly update your calendar each month to keep it relevant and handy!</p>