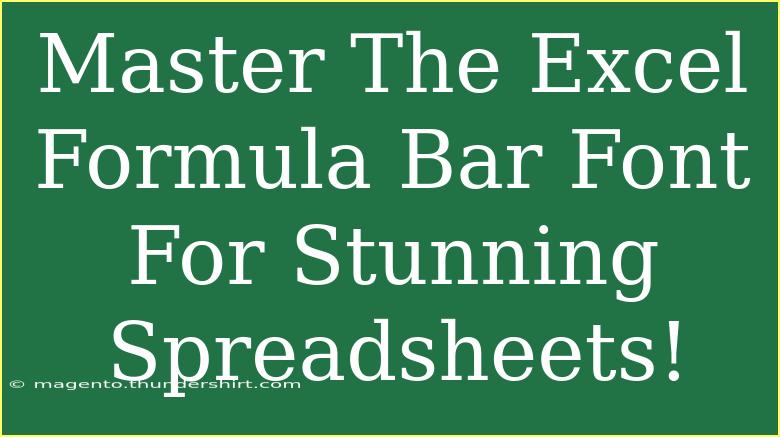When it comes to creating stunning spreadsheets, the Excel Formula Bar is often an overlooked tool. However, understanding how to manipulate and enhance the way your data is presented in this area can make a significant difference in the clarity and appeal of your spreadsheet. Let's dive into the ins and outs of mastering the Excel Formula Bar font to help your data shine! 🌟
Understanding the Excel Formula Bar
The Excel Formula Bar is a vital component of Microsoft Excel that displays the contents of the currently selected cell. It allows you to edit and create formulas as well as text. By default, the Formula Bar displays text in a standard font size and type. But with a few simple techniques and adjustments, you can improve not only the visual appearance of your spreadsheets but also enhance their readability and professionalism.
The Importance of Font in Excel
Using the right font can elevate your spreadsheet from basic to extraordinary. Here are some points to consider:
- Clarity: A clear font can help your audience understand your data better.
- Aesthetics: A well-chosen font can make your spreadsheet visually appealing.
- Consistency: Using the same font throughout the spreadsheet creates a cohesive look.
Tips for Mastering the Excel Formula Bar Font
1. Change the Font in the Formula Bar
You can't change the font directly in the Formula Bar itself, but you can adjust the font of the cells, which reflects in the Formula Bar when you select any cell.
To change the font in your spreadsheet:
- Select the cell or range of cells you wish to format.
- Go to the Home tab on the Ribbon.
- In the Font group, you can change the font type, size, and style (bold, italic, etc.) to your liking.
Example Scenario
Imagine you have a report with different data categories. Using a bold font for headers and a regular font for content can draw attention to critical areas, enhancing overall readability.
2. Use Cell Styles
Utilizing pre-defined styles in Excel can also aid in creating stunning spreadsheets.
- Select the cells you wish to apply styles to.
- On the Home tab, look for the Cell Styles dropdown.
- Choose a style that fits your needs.
Quick Tip: Use "Accent" styles to highlight important data while keeping a professional look.
3. Format Cells for Visual Appeal
Beyond changing fonts, you can add background colors, borders, and more to your cells for added impact.
- Right-click the selected cell and choose Format Cells.
- Under the Fill tab, select a background color.
- Use borders to define areas clearly and direct the viewer’s attention.
4. Shortcut Keys for Quick Formatting
Streamline your formatting process with Excel shortcuts:
- Ctrl + B: Bold
- Ctrl + I: Italic
- Ctrl + U: Underline
- Alt + H, F, F: Opens the font dropdown to select different types.
5. Utilize Conditional Formatting
Conditional formatting can dramatically highlight important data points without cluttering your spreadsheet.
- Select the range of cells.
- Click on the Home tab and choose Conditional Formatting.
- Create rules that alter the font color or style based on cell values.
Practical Application
If you want to highlight cells with values above average, use conditional formatting to change the font color to red, thereby attracting attention without overwhelming the viewer.
6. Keep It Consistent
No matter how stunning your fonts and styles are, a lack of consistency can detract from your spreadsheet’s professionalism. Maintain the same font type and size throughout, and be sure to balance decorative elements with usability.
Common Mistakes to Avoid
While mastering the Excel Formula Bar font can enhance your spreadsheets, there are some common mistakes you should be wary of:
- Overuse of Fonts: Stick to one or two types to avoid clutter.
- Ignoring Readability: Some decorative fonts may look nice but can hinder comprehension.
- Lack of Contrast: Ensure text is readable against background colors—high contrast is key!
Troubleshooting Common Issues
Here are some frequent problems you might encounter while formatting your spreadsheet and how to resolve them:
- Fonts Not Changing: Make sure you are selecting the cells properly before changing the font settings.
- Formatting Lost After Printing: Ensure you are using print-friendly formats and preview before printing.
- Display Issues on Different Devices: Consider how your font choices will appear on different screens and formats.
<div class="faq-section">
<div class="faq-container">
<h2>Frequently Asked Questions</h2>
<div class="faq-item">
<div class="faq-question">
<h3>Can I change the Formula Bar's font directly?</h3>
<span class="faq-toggle">+</span>
</div>
<div class="faq-answer">
<p>No, you cannot change the Formula Bar's font directly. However, you can modify the font style of the cells which will reflect in the Formula Bar.</p>
</div>
</div>
<div class="faq-item">
<div class="faq-question">
<h3>How can I make my spreadsheet more visually appealing?</h3>
<span class="faq-toggle">+</span>
</div>
<div class="faq-answer">
<p>Use a combination of font styles, colors, borders, and conditional formatting to enhance the overall look of your spreadsheet.</p>
</div>
</div>
<div class="faq-item">
<div class="faq-question">
<h3>Is there a limit to the number of fonts I should use?</h3>
<span class="faq-toggle">+</span>
</div>
<div class="faq-answer">
<p>It's best to stick to one or two fonts to maintain a clean and professional appearance.</p>
</div>
</div>
</div>
</div>
Mastering the Excel Formula Bar font opens up a world of possibilities for creating stunning and professional-looking spreadsheets. From understanding the importance of font choice to avoiding common pitfalls, every step you take in refining your spreadsheet contributes to clearer communication and improved data presentation. So go ahead, practice these tips, and watch your spreadsheets transform!
<p class="pro-note">✨Pro Tip: Experiment with different fonts but keep it simple and readable for the best results!</p>