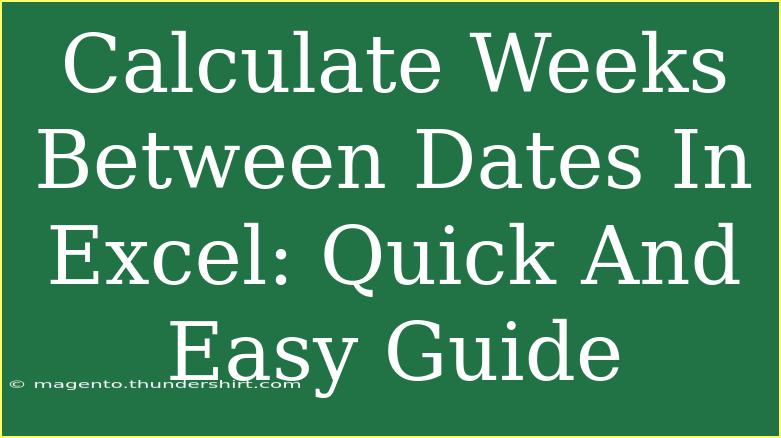Calculating the weeks between dates in Excel can be a game-changer, especially if you're managing projects, tracking deadlines, or planning events. Whether you're a beginner or a seasoned user, this guide will walk you through the process step-by-step, while also sharing tips, shortcuts, and common mistakes to avoid. So, grab your laptop, and let's dive in! 🚀
Understanding the Basics
Excel has powerful date functions that can simplify your calculations. To calculate the number of weeks between two dates, you typically use the following functions:
- DATEDIF: This function calculates the difference between two dates in various units, including days, months, and years.
- WEEKNUM: This function can give you the week number of a specific date, but isn't directly used for calculating the difference in weeks.
The goal here is to find the total days between two dates and then divide by 7 (since there are 7 days in a week).
Step-by-Step Tutorial
Step 1: Enter Your Dates
- Open your Excel worksheet.
- In column A, enter your start date in cell A1 (e.g.,
01/01/2023).
- In column B, enter your end date in cell B1 (e.g.,
03/01/2023).
Step 2: Calculate the Difference in Days
In cell C1, enter the following formula to calculate the difference in days:
=B1 - A1
Step 3: Convert Days to Weeks
Now that you have the total days, you can convert this into weeks. In cell D1, enter the following formula:
=C1/7
This will give you the number of weeks between the two dates. Remember, the result may not be a whole number, as it represents the total weeks, including fractions of weeks.
Step 4: Formatting Your Result
You may want to format the result in D1 to show only two decimal places. To do this:
- Right-click on cell D1.
- Select Format Cells.
- Choose Number and set the decimal places to 2.
Now your Excel sheet should look something like this:
<table>
<tr>
<th>Start Date</th>
<th>End Date</th>
<th>Difference in Days</th>
<th>Difference in Weeks</th>
</tr>
<tr>
<td>01/01/2023</td>
<td>03/01/2023</td>
<td>2</td>
<td>0.29</td>
</tr>
</table>
<p class="pro-note">🔍 Pro Tip: If your dates are in different formats, ensure they are recognized as dates by Excel. Use the DATEVALUE function to convert text to date format if necessary.</p>
Advanced Techniques
Using DATEDIF Function
If you're looking for a more straightforward way to compute the weeks, you can also use the DATEDIF function. In cell E1, use the formula:
=DATEDIF(A1, B1, "d") / 7
This will return the same result, but it’s much cleaner since you don’t have to reference C1 separately.
Working with Today's Date
You may want to calculate the weeks from today to a future date. In cell B1, you can simply use the TODAY() function like so:
=B1 - TODAY()
Then follow the same process to divide the result by 7 to get weeks.
Accounting for Weekends or Working Days
If you're interested in calculating the number of working weeks between two dates (considering only weekdays), you can use the NETWORKDAYS function. The formula would be:
=NETWORKDAYS(A1, B1) / 5
This counts only the working days and divides by 5 (since a standard workweek is 5 days).
Common Mistakes to Avoid
- Incorrect Date Format: Ensure that your dates are formatted correctly in Excel. If Excel doesn't recognize your dates, your calculations will be off.
- Dividing by Zero: If your end date is earlier than your start date, ensure you handle this to avoid errors in your formula.
- Not Accounting for Time: If your dates include times, be mindful that time can affect your calculations. Convert to a date-only format if necessary.
Troubleshooting Tips
If you run into issues:
- Double-check your date formats by clicking on the cell and checking the format in the toolbar.
- Make sure that your date cells are indeed formatted as dates (and not text).
- Look out for leading/trailing spaces in your dates, which might cause Excel to misinterpret them.
<div class="faq-section">
<div class="faq-container">
<h2>Frequently Asked Questions</h2>
<div class="faq-item">
<div class="faq-question">
<h3>How do I calculate weeks between dates in Excel?</h3>
<span class="faq-toggle">+</span>
</div>
<div class="faq-answer">
<p>You can subtract the start date from the end date to get the difference in days, then divide by 7 to convert it to weeks.</p>
</div>
</div>
<div class="faq-item">
<div class="faq-question">
<h3>What is the DATEDIF function used for?</h3>
<span class="faq-toggle">+</span>
</div>
<div class="faq-answer">
<p>The DATEDIF function calculates the difference between two dates in various units such as days, months, or years.</p>
</div>
</div>
<div class="faq-item">
<div class="faq-question">
<h3>Can I calculate only working weeks in Excel?</h3>
<span class="faq-toggle">+</span>
</div>
<div class="faq-answer">
<p>Yes, you can use the NETWORKDAYS function to count only the working days and divide by 5 to get the working weeks.</p>
</div>
</div>
<div class="faq-item">
<div class="faq-question">
<h3>What happens if I use an invalid date format?</h3>
<span class="faq-toggle">+</span>
</div>
<div class="faq-answer">
<p>If you enter an invalid date format, Excel may return an error or treat the input as text, leading to inaccurate calculations.</p>
</div>
</div>
</div>
</div>
Recapping the key takeaways, calculating weeks between dates in Excel is simple and effective with just a few formulas. Remember to double-check your date formats, leverage functions like DATEDIF or NETWORKDAYS for advanced calculations, and practice these steps to gain confidence in your Excel skills. Feel free to explore other related tutorials on our blog to further enhance your proficiency.
<p class="pro-note">🔑 Pro Tip: Explore Excel's built-in help feature for more detailed descriptions of functions you can use in your calculations.</p>