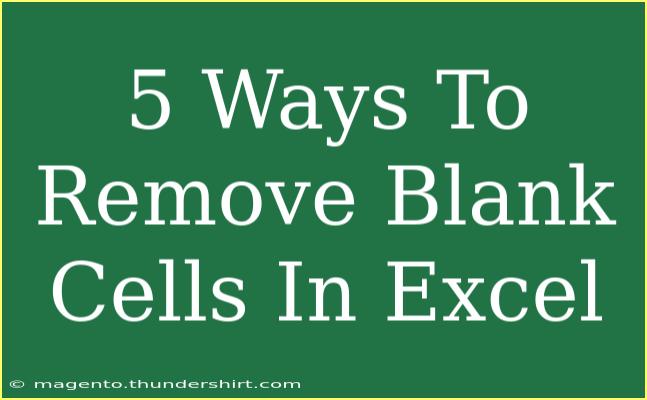Blank cells in Excel can be a real headache when you're trying to analyze or visualize data. Whether you're dealing with a lengthy spreadsheet or just a small dataset, empty spaces can disrupt your calculations and make your information look untidy. Thankfully, there are effective ways to remove these blank cells without a hassle. Let’s dive into five methods you can use to eliminate those pesky blanks and tidy up your Excel sheets! ✨
Method 1: Use the Filter Feature
One of the easiest ways to get rid of blank cells is by using the built-in filter feature in Excel. Here’s how to do it:
-
Select Your Data Range: Highlight the cells that contain your data, including the blank cells.
-
Apply Filter: Go to the “Data” tab in the ribbon and click on “Filter.” Small drop-down arrows will appear next to the column headers.
-
Filter Out Blanks: Click the drop-down arrow for the column you want to filter, and uncheck the “Blanks” option. Now, only the rows with data will be displayed.
-
Delete the Filtered Rows: Select the visible rows (make sure they don’t contain blanks) and right-click to delete them. Then, remove the filter to see your clean dataset!
Tip: Remember to apply this method only to data that isn't large enough to overwhelm your screen; otherwise, navigation might become cumbersome.
Method 2: Go To Special
The “Go To Special” feature is a powerful tool that allows you to quickly select blank cells. Here’s how to utilize it:
-
Select Your Data Range: Click on the range of cells you want to check for blanks.
-
Open Go To Special: Press Ctrl + G or F5 to open the “Go To” dialog, then click on “Special…”
-
Choose Blanks: In the “Go To Special” dialog, select “Blanks” and click “OK.” This will highlight all the blank cells in your selection.
-
Delete the Rows or Cells: Once all blank cells are selected, right-click on one of the highlighted cells and choose “Delete.” You can then choose to shift cells up or left depending on your needs.
Example Table for Clarity
<table>
<tr>
<th>Column A</th>
<th>Column B</th>
</tr>
<tr>
<td>Data 1</td>
<td></td>
</tr>
<tr>
<td>Data 2</td>
<td>Value 2</td>
</tr>
<tr>
<td></td>
<td>Value 3</td>
</tr>
</table>
The above method will help you remove the empty cells efficiently!
Method 3: Sorting Data
Another straightforward way to deal with blank cells is by sorting your data. This will push the blank cells either to the top or the bottom of your selection.
-
Select Your Data Range: Click on the entire range of cells with your data.
-
Sort Your Data: Go to the “Data” tab and click on “Sort.” Choose the column that you wish to sort.
-
Sort Order: Select either “A to Z” or “Z to A.” If you choose to sort A to Z, all blank cells will be pushed to the top.
-
Delete Blank Rows: Now, you can easily identify and delete the rows with blank cells, cleanly tidying up your dataset.
Tip: Sorting can also affect your data structure, so be cautious when applying this method on datasets with related columns.
Method 4: Use Excel Formulas
For those who love using formulas, you can leverage them to clean up your data by creating a new range without blanks.
-
Create a New Column: Next to your existing data, create a new column.
-
Enter Formula: In the first cell of the new column, use the following formula:
=IF(A1<>"", A1, "")
Replace A1 with the first cell in your dataset.
-
Drag the Fill Handle: Pull down the fill handle (the small square at the bottom-right of the cell) to copy this formula down the new column.
-
Copy and Paste as Values: After that, copy the new range and paste it back into the original range as values to overwrite the old data.
Note: Using this method ensures your original data stays intact until you’re ready to finalize the changes!
Method 5: Use VBA Macros
If you frequently deal with blank cells, using a VBA macro can save you a ton of time. Here’s a simple script to remove blank cells:
-
Open the VBA Editor: Press ALT + F11 to open the VBA editor.
-
Insert a New Module: Right-click on any of the items in the Project Explorer, then click on “Insert” > “Module.”
-
Copy and Paste the Code:
Sub RemoveBlankCells()
Dim rng As Range
Set rng = Selection
rng.SpecialCells(xlCellTypeBlanks).Delete Shift:=xlUp
End Sub
-
Run the Macro: Return to your Excel sheet, select your range, and then run the macro by pressing ALT + F8, selecting “RemoveBlankCells,” and clicking “Run.”
Caution: Always make sure to back up your data before running macros, as changes cannot be undone.
<div class="faq-section">
<div class="faq-container">
<h2>Frequently Asked Questions</h2>
<div class="faq-item">
<div class="faq-question">
<h3>What happens if I delete rows with blank cells?</h3>
<span class="faq-toggle">+</span>
</div>
<div class="faq-answer">
<p>Deleting rows with blank cells will remove that data from your sheet. Ensure you are not removing any important information.</p>
</div>
</div>
<div class="faq-item">
<div class="faq-question">
<h3>Can I undo changes after removing blank cells?</h3>
<span class="faq-toggle">+</span>
</div>
<div class="faq-answer">
<p>Yes, if you haven't saved the file yet, you can use the Ctrl + Z shortcut to undo your last actions.</p>
</div>
</div>
<div class="faq-item">
<div class="faq-question">
<h3>Is there a shortcut for selecting blank cells?</h3>
<span class="faq-toggle">+</span>
</div>
<div class="faq-answer">
<p>Yes! You can press Ctrl + G, select “Special,” and then choose “Blanks” to select all blank cells in your range quickly.</p>
</div>
</div>
</div>
</div>
Eliminating blank cells in Excel not only cleans up your data but also enhances your analysis and visualizations. Each method discussed has its advantages, and you can choose which one fits best with your workflow.
When cleaning up your spreadsheets, remember to proceed with caution to avoid losing any valuable information. Explore these methods, experiment with them, and find out which one resonates with your style!
<p class="pro-note">🌟Pro Tip: Always back up your original data before making bulk changes, so you have a safety net!</p>