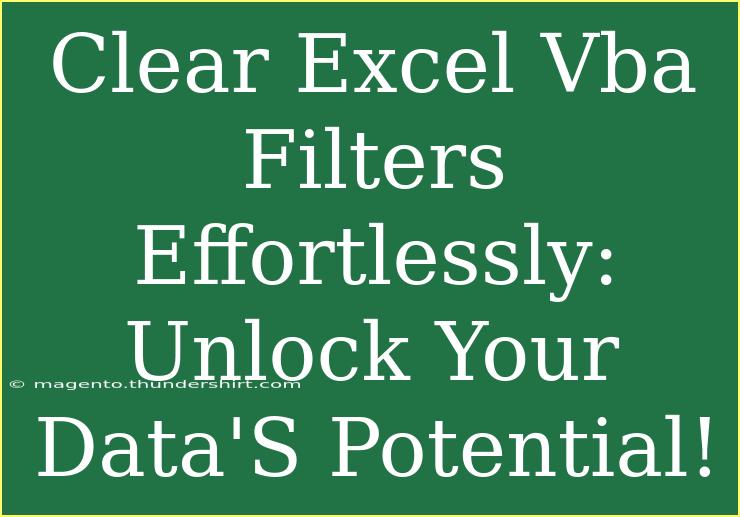When it comes to managing and analyzing data in Excel, using filters can be a game changer. Filters help you focus on the information that matters while keeping the rest neatly out of sight. But what happens when you want to clear those filters and see all your data again? Luckily, with Excel VBA (Visual Basic for Applications), clearing filters can be done effortlessly! In this guide, we'll dive deep into how to effectively use VBA to clear filters in Excel, offering helpful tips, tricks, and common pitfalls to avoid along the way.
Understanding Excel Filters
Excel filters allow you to display only the rows that meet specific criteria. This is especially useful when working with large datasets. However, sometimes you may need to clear those filters to analyze the full data set. Whether you’re clearing filters to start fresh or to make additional adjustments, knowing how to do this efficiently can save you time.
Why Use VBA for Clearing Filters?
While you can clear filters manually through the Excel interface, using VBA can streamline the process significantly, especially when dealing with multiple sheets or complex datasets. Not only does it allow for automation, but it also lets you customize the filtering process to your specific needs.
Setting Up Your Environment for VBA
Before we jump into clearing filters with VBA, make sure your Excel environment is ready:
-
Open Excel and Access the Developer Tab:
- If the Developer tab is not visible, you can enable it through File → Options → Customize Ribbon, and then check the Developer option.
-
Open the Visual Basic for Applications Editor:
- Click on the Developer tab and then on “Visual Basic” to open the editor.
-
Insert a New Module:
- In the VBA editor, right-click on any of the items listed in the Project Explorer, select Insert, and then click on Module. This is where you'll write your code.
Clearing Filters Using VBA
Here’s a straightforward method for clearing filters using VBA.
Simple VBA Code to Clear Filters
Sub ClearAllFilters()
Dim ws As Worksheet
Set ws = ActiveSheet
If ws.AutoFilterMode Then
ws.AutoFilterMode = False
End If
End Sub
Breakdown of the Code
- Sub ClearAllFilters(): This line defines a new subroutine that we can run.
- Dim ws As Worksheet: This line declares a variable named
ws that will hold our worksheet object.
- Set ws = ActiveSheet: This assigns the currently active worksheet to the
ws variable.
- If ws.AutoFilterMode Then: This checks if there are any filters currently applied.
- ws.AutoFilterMode = False: If filters are found, this line clears them.
How to Run the VBA Code
-
Run from the VBA Editor:
- Place your cursor within the
ClearAllFilters subroutine and press F5 to run it.
-
Create a Button in Excel:
- You can also create a button in your Excel sheet that runs this code when clicked.
Advanced Techniques for Clearing Filters
Once you’ve mastered the basics, consider these advanced techniques:
Clearing Filters on Specific Columns
If you want to clear filters on specific columns instead of the entire sheet, you can modify the code slightly:
Sub ClearSpecificColumnFilters()
Dim ws As Worksheet
Set ws = ActiveSheet
If ws.AutoFilterMode Then
ws.ListObjects(1).Range.AutoFilter Field:=1 'Change 1 to your desired column number
End If
End Sub
Automating Filter Clearing in Workbooks
If you often work with multiple sheets, you can loop through all sheets to clear filters:
Sub ClearAllSheetFilters()
Dim ws As Worksheet
For Each ws In ThisWorkbook.Sheets
If ws.AutoFilterMode Then
ws.AutoFilterMode = False
End If
Next ws
End Sub
Common Mistakes to Avoid
While working with VBA and filters, it's essential to be cautious. Here are common mistakes you might encounter:
- Not checking if filters are applied: Always ensure that filters are applied before trying to clear them to prevent errors.
- Referencing the wrong sheet: Make sure you are referencing the correct sheet when using VBA, especially in workbooks with multiple sheets.
- Forgetting to save your work: Regularly save your workbook when working with VBA to prevent data loss in case of an unexpected error.
Troubleshooting Common Issues
If you encounter any issues while trying to clear filters using VBA, here are some tips to troubleshoot:
- Ensure macros are enabled: If your VBA code isn't running, check that macros are enabled in your Excel settings.
- Debugging Errors: Use the debug option in the VBA editor to step through your code and identify where errors may be occurring.
- Check for locked sheets: If you're trying to clear filters on a protected sheet, you'll need to unprotect it first.
<div class="faq-section">
<div class="faq-container">
<h2>Frequently Asked Questions</h2>
<div class="faq-item">
<div class="faq-question">
<h3>How do I enable macros in Excel?</h3>
<span class="faq-toggle">+</span>
</div>
<div class="faq-answer">
<p>Go to File → Options → Trust Center → Trust Center Settings → Macro Settings. Here, you can enable all macros.</p>
</div>
</div>
<div class="faq-item">
<div class="faq-question">
<h3>Can I run VBA code automatically when opening the workbook?</h3>
<span class="faq-toggle">+</span>
</div>
<div class="faq-answer">
<p>Yes, you can use the Workbook_Open() event to run specific macros automatically when opening the workbook.</p>
</div>
</div>
<div class="faq-item">
<div class="faq-question">
<h3>What if my filters don’t clear?</h3>
<span class="faq-toggle">+</span>
</div>
<div class="faq-answer">
<p>Ensure the sheet is not protected and that your VBA code is running without errors. Double-check the references in your code.</p>
</div>
</div>
</div>
</div>
Recap your newfound knowledge; clearing filters in Excel with VBA opens a whole new world of data management! With the straightforward methods and advanced techniques we've covered, you'll be able to clear filters quickly and effectively. Remember to practice these techniques in your own Excel files to fully grasp their potential.
Feel free to explore related tutorials on Excel VBA and maximize your efficiency! Happy filtering!
<p class="pro-note">✨Pro Tip: Regularly back up your Excel files to avoid losing important data while experimenting with VBA!</p>