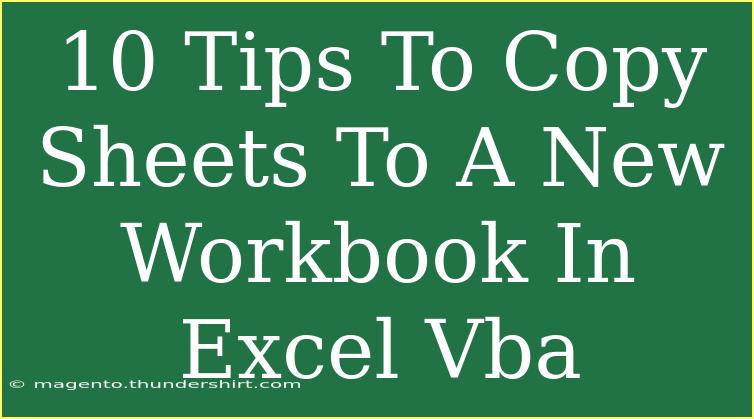Copying sheets to a new workbook in Excel VBA can streamline your workflow and help you manage your data more effectively. Whether you're an experienced developer or just starting with Excel macros, knowing how to efficiently duplicate sheets into a separate workbook is an essential skill. In this post, we’ll explore 10 practical tips to help you achieve this task seamlessly. Let’s dive in!
Understanding the Basics of Copying Sheets
Before we get into the tips, it’s vital to understand the basic method for copying sheets in Excel VBA. The Copy method is your best friend here. This method allows you to duplicate sheets within the same workbook or to a new workbook. Here’s a quick example:
Sheets("Sheet1").Copy
This simple line of code will copy "Sheet1" to a new workbook automatically. Now, let’s explore some advanced techniques and tips to enhance your sheet-copying process.
Tip 1: Copying Multiple Sheets at Once
When you need to copy several sheets at once, you can specify them using an array. This method not only saves time but also keeps your code clean.
Sheets(Array("Sheet1", "Sheet2", "Sheet3")).Copy
Tip 2: Naming the New Workbook
After copying sheets to a new workbook, you may want to name it programmatically. You can achieve this using the SaveAs method.
Dim newWb As Workbook
Set newWb = Workbooks.Add
Sheets("Sheet1").Copy Before:=newWb.Sheets(1)
newWb.SaveAs "NewWorkbook.xlsx"
Tip 3: Copying Only the Data
If you want to copy just the data without the formatting, you can use the PasteSpecial method after copying the range.
Worksheets("Sheet1").Range("A1:C10").Copy
Worksheets("Sheet1").Range("A1").PasteSpecial Paste:=xlPasteValues
Tip 4: Use of Variables for Flexibility
Using variables allows for dynamic referencing of sheets and workbooks. This can be extremely useful when dealing with large datasets or numerous sheets.
Dim ws As Worksheet
Set ws = ThisWorkbook.Sheets("Sheet1")
ws.Copy
Tip 5: Handling Errors Gracefully
Adding error handling in your VBA code can save you from unexpected crashes or misbehavior. Consider using On Error Resume Next followed by error checking.
On Error Resume Next
Sheets("Sheet1").Copy
If Err.Number <> 0 Then
MsgBox "Sheet not found!"
End If
On Error GoTo 0
Tip 6: Copying with Password Protection
Sometimes, sheets may have protection enabled. Make sure to unprotect them before copying. Here's how:
Dim ws As Worksheet
Set ws = ThisWorkbook.Sheets("ProtectedSheet")
ws.Unprotect "password"
ws.Copy
Tip 7: Utilizing Loops for Efficiency
If you need to copy a range of sheets based on certain criteria, using a loop can be incredibly efficient.
Dim i As Integer
For i = 1 To Sheets.Count
If Sheets(i).Name Like "Data*" Then
Sheets(i).Copy
End If
Next i
Tip 8: Creating a Backup Before Copying
Always consider creating a backup of your workbook before performing operations that alter your data structure.
ThisWorkbook.SaveCopyAs "Backup_" & ThisWorkbook.Name
Tip 9: Saving After Copying
Don't forget to save your new workbook after copying. You can automate this process as shown in the earlier tips, but here's a standalone example:
Dim newWb As Workbook
Set newWb = Workbooks.Add
Sheets("Sheet1").Copy Before:=newWb.Sheets(1)
newWb.Save
Tip 10: Documenting Your Code
Last but not least, always document your code. This makes it easier for you or anyone else to understand what your script does. Use comments to explain the purpose of your code segments.
' This code copies Sheet1 to a new workbook and saves it
Sheets("Sheet1").Copy
Common Mistakes to Avoid
When working with VBA, a few common pitfalls can cause frustration or errors. Here are some mistakes to watch out for:
- Not referring correctly to sheets: Always ensure the sheet name exists; else, it will throw an error.
- Copying instead of moving: Sometimes you may need to
Move instead of Copy, so double-check your methods.
- Forgetting to save the new workbook: It’s easy to forget to save after copying, leading to data loss.
- Not handling errors: Always include error-handling routines to deal with potential problems during execution.
Troubleshooting Common Issues
If you encounter issues while copying sheets, here are some troubleshooting tips:
- Ensure the sheet names are correct: Double-check for typos or changes in the sheet names.
- Check for protection: If a sheet is protected, you'll need to unprotect it before copying.
- Ensure the workbook is open: Make sure the workbook you’re copying from is open and accessible.
<div class="faq-section">
<div class="faq-container">
<h2>Frequently Asked Questions</h2>
<div class="faq-item">
<div class="faq-question">
<h3>Can I copy sheets to an existing workbook?</h3>
<span class="faq-toggle">+</span>
</div>
<div class="faq-answer">
<p>Yes, you can copy sheets to an existing workbook by referencing that workbook when using the Copy method.</p>
</div>
</div>
<div class="faq-item">
<div class="faq-question">
<h3>Is it possible to copy sheets based on certain conditions?</h3>
<span class="faq-toggle">+</span>
</div>
<div class="faq-answer">
<p>Absolutely! You can use loops and conditional statements to copy sheets based on specified criteria.</p>
</div>
</div>
<div class="faq-item">
<div class="faq-question">
<h3>How do I copy a sheet with its formatting?</h3>
<span class="faq-toggle">+</span>
</div>
<div class="faq-answer">
<p>You can simply use the Copy method, which copies both data and formatting by default.</p>
</div>
</div>
</div>
</div>
Recapping what we've covered: we’ve shared 10 effective tips for copying sheets to a new workbook in Excel VBA, from handling errors to leveraging variables for efficiency. By implementing these techniques, you’ll be well on your way to becoming more proficient in your Excel tasks. Practice these tips, explore other related tutorials, and feel free to reach out with any questions!
<p class="pro-note">✨Pro Tip: Always back up your data before making changes to avoid accidental loss!</p>