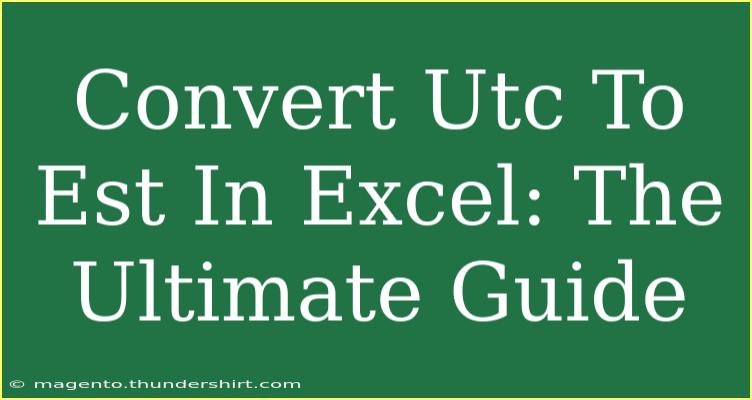Converting UTC to EST in Excel can sometimes feel like solving a complex puzzle, especially if you’re not quite familiar with the ins and outs of date and time functions. But worry not! We're here to demystify the process and offer helpful tips, shortcuts, and advanced techniques to ensure you're making the most of Excel's capabilities. 🌍
Understanding the Importance of Time Zone Conversion
When working with data in a global context, you'll often encounter timestamps in Universal Coordinated Time (UTC). If your operations or reporting are based in the Eastern Standard Time (EST) zone, it’s crucial to convert UTC to EST accurately. This conversion matters for scheduling, data reporting, and any other tasks that depend on precise timing.
How to Convert UTC to EST in Excel
Method 1: Using Simple Arithmetic
One of the most straightforward ways to convert UTC to EST in Excel is through simple arithmetic. Eastern Standard Time is 5 hours behind UTC. Here’s how you can do it:
- Enter your UTC time in a cell (let's say A1).
- In another cell (B1), use the formula:
=A1 - TIME(5, 0, 0)
- Press Enter, and B1 will now display the time in EST.
Example: If you have 2023-10-03 14:00 in A1, then in B1, it will show 2023-10-03 09:00.
Method 2: Using Excel Functions
If you’re dealing with a large dataset or require more flexibility, you can utilize the TEXT function alongside TIME:
- Input your UTC date and time in cell A1.
- In B1, apply this formula:
=TEXT(A1 - TIME(5, 0, 0), "yyyy-mm-dd hh:mm")
- This will give you a nicely formatted date and time in EST.
Method 3: Handling Daylight Saving Time
Daylight Saving Time (DST) can complicate time conversions since EST changes to Eastern Daylight Time (EDT) during the summer months (typically from the second Sunday in March to the first Sunday in November). To account for this:
- Create a logical check using the
IF function:=IF(AND(A1>=DATE(2023,3,12),A1
- Adjust the dates in the formula according to the relevant year you’re working with.
Common Mistakes to Avoid
- Not considering Daylight Saving Time: Remember to check if the date falls within DST.
- Incorrect formatting: Make sure your cells are formatted to display date and time correctly.
- Overlooking text dates: If your dates are in text format, convert them to date/time values first.
Troubleshooting Common Issues
If your conversion isn't yielding the expected results, consider the following troubleshooting tips:
- Check the format: Ensure that your date is in the correct format. You can convert text to date using
DATEVALUE() if needed.
- Error messages: If you see
#VALUE!, it usually indicates a format issue with your date or time.
- Regional settings: If your Excel is set to a different locale, the date format may differ.
Frequently Asked Questions
<div class="faq-section">
<div class="faq-container">
<h2>Frequently Asked Questions</h2>
<div class="faq-item">
<div class="faq-question">
<h3>How do I convert a timestamp in a different format to UTC?</h3>
<span class="faq-toggle">+</span>
</div>
<div class="faq-answer">
<p>You can use the TEXT function to format the date correctly before applying the conversion formula.</p>
</div>
</div>
<div class="faq-item">
<div class="faq-question">
<h3>What happens if my data includes both UTC and EST timestamps?</h3>
<span class="faq-toggle">+</span>
</div>
<div class="faq-answer">
<p>You can create separate columns for each type and apply the relevant conversion formulas accordingly.</p>
</div>
</div>
<div class="faq-item">
<div class="faq-question">
<h3>Can I automate this process in Excel?</h3>
<span class="faq-toggle">+</span>
</div>
<div class="faq-answer">
<p>Yes, you can create a VBA macro to automate the conversion for large datasets.</p>
</div>
</div>
<div class="faq-item">
<div class="faq-question">
<h3>Is there a way to convert multiple timestamps at once?</h3>
<span class="faq-toggle">+</span>
</div>
<div class="faq-answer">
<p>Absolutely! Simply drag down the formula from the first cell to apply it to a range of cells.</p>
</div>
</div>
</div>
</div>
Conclusion
Converting UTC to EST in Excel is an essential skill, especially for those working with global data. By understanding the basic arithmetic methods, leveraging Excel functions, and being mindful of Daylight Saving Time, you can simplify this process significantly.
Practice using these formulas and don’t hesitate to explore more advanced techniques to maximize your Excel experience. Dive into related tutorials on time management and data analysis to further enhance your skills!
<p class="pro-note">🌟Pro Tip: Always double-check your date and time formats to ensure accurate conversions!</p>