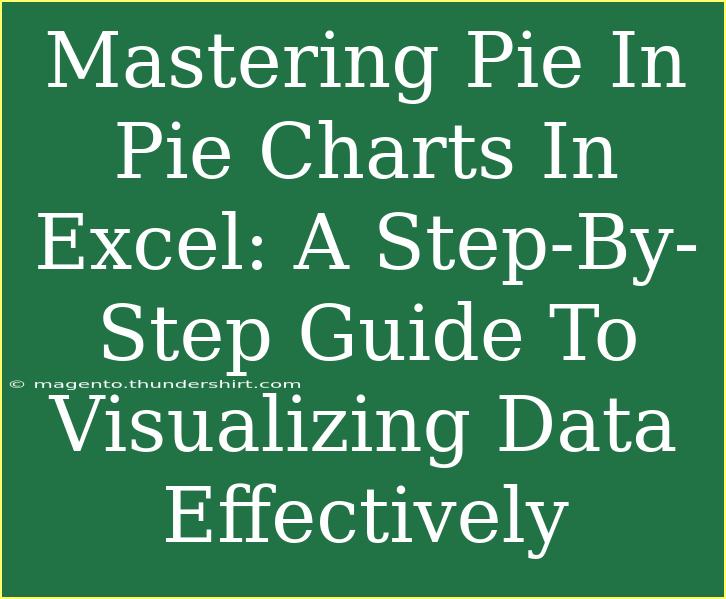When it comes to visualizing data, pie charts are a classic favorite for many. However, if you want to take your pie chart game to the next level, mastering the "Pie in Pie" chart in Excel is a must! This advanced chart type not only allows you to present your data in a visually appealing way but also enhances clarity and comprehension. So, grab your Excel spreadsheet and let's dive into the world of "Pie in Pie" charts! 🍰✨
What is a Pie in Pie Chart?
A Pie in Pie chart, as the name suggests, is a chart that features a smaller pie chart embedded within a larger one. This unique design allows you to showcase a subset of the data, highlighting specific categories without overwhelming the viewer. It's a fantastic tool for demonstrating relationships among different data points while keeping the focus sharp. Imagine having an "overall" pie chart and then drilling down into specifics with another pie – that's the magic of this chart!
Why Use a Pie in Pie Chart?
Here are some key reasons to consider using a Pie in Pie chart:
- Clarity: Distinguish between main categories and subcategories effectively.
- Space Efficiency: Utilize space wisely, allowing for compact data representation.
- Visual Appeal: Stand out with a modern and dynamic look for your presentations.
Step-by-Step Guide to Create a Pie in Pie Chart in Excel
Creating a Pie in Pie chart might seem daunting at first, but it's a straightforward process once you know the steps. Follow this detailed guide to master this effective visualization tool! 🎨
Step 1: Prepare Your Data
To get started, you need to ensure your data is organized correctly. Here's how to structure it:
| Category |
Value |
Subcategory |
Sub Value |
| Category A |
60 |
A1 |
30 |
|
|
A2 |
30 |
| Category B |
40 |
B1 |
20 |
|
|
B2 |
20 |
Make sure you have both main categories and their corresponding subcategories.
Step 2: Insert a Standard Pie Chart
- Highlight the main categories and values (for instance, select the cells that contain "Category A," "Category B," and their corresponding values).
- Navigate to the Insert tab on the Excel ribbon.
- In the Charts group, click on the Pie Chart dropdown and select a 2-D Pie Chart.
Step 3: Add the Subcategories
Now that you have your main pie chart, let's embed the smaller pie for subcategories.
- Click on the pie chart to select it.
- Right-click on the chart and select Select Data.
- In the Select Data Source dialog box, click Add in the Legend Entries (Series) section.
- For the Series name, choose your subcategory cell (e.g., "A1").
- For Series values, highlight the values for the subcategories of the main category.
- Repeat for each subcategory by following the same steps.
Step 4: Convert to a Pie in Pie Chart
Now it's time to create the “Pie in Pie” effect.
- Once you’ve added your subcategories, click on the main pie chart.
- Right-click on it and choose Format Data Series.
- In the formatting options, look for Series Options.
- Under Plot Series On, choose the Secondary Axis option for the subcategory pie chart. This will place it on top of your main pie chart, giving you that embedded look.
Step 5: Format Your Chart
To enhance the visual appeal of your chart:
- Change Colors: Right-click on the individual pie slices to change their colors. Consider using contrasting colors to distinguish the main categories from the subcategories.
- Add Labels: Right-click the slices and choose Add Data Labels to display the values.
- Adjust Size: You can resize the smaller pie chart if needed, so it sits perfectly within the main pie.
Step 6: Review and Adjust
Take a moment to ensure your chart conveys the intended message. Adjust the layout, fonts, and colors as necessary to ensure clarity.
<p class="pro-note">🚀Pro Tip: Always use consistent colors for similar categories across different charts to maintain a cohesive look!</p>
Common Mistakes to Avoid
When creating Pie in Pie charts, here are a few pitfalls to steer clear of:
- Clutter: Don't overwhelm your audience with too many slices. Aim for simplicity.
- Poor Color Choices: Ensure there is sufficient contrast between slices to make your chart easy to read.
- Missing Labels: Always label your slices clearly, or your data may be misinterpreted.
Troubleshooting Issues
If you run into any challenges while creating your Pie in Pie chart, here are some common issues and their solutions:
- Chart Not Displaying Correctly: Ensure that your data is arranged properly and that you have included both main and subcategory values.
- Subcategory Not Visible: Check the formatting options; you may need to adjust the size or position of the smaller pie to ensure visibility.
- Misleading Data Representation: Be cautious with proportionate representations; ensure that the data is accurately reflected.
<div class="faq-section">
<div class="faq-container">
<h2>Frequently Asked Questions</h2>
<div class="faq-item">
<div class="faq-question">
<h3>What data is best suited for a Pie in Pie chart?</h3>
<span class="faq-toggle">+</span>
</div>
<div class="faq-answer">
<p>Pie in Pie charts are best used for datasets where you have a primary category and a clear breakdown of subcategories. For example, displaying sales data by region along with specific product sales within that region.</p>
</div>
</div>
<div class="faq-item">
<div class="faq-question">
<h3>Can I use a Pie in Pie chart for more than two levels of data?</h3>
<span class="faq-toggle">+</span>
</div>
<div class="faq-answer">
<p>While technically possible, it's advisable to keep it to one or two levels for clarity. Too many levels can make the chart confusing.</p>
</div>
</div>
<div class="faq-item">
<div class="faq-question">
<h3>How can I customize the look of my Pie in Pie chart?</h3>
<span class="faq-toggle">+</span>
</div>
<div class="faq-answer">
<p>You can customize your chart by changing colors, adding data labels, adjusting the size of the slices, and more through the chart formatting options.</p>
</div>
</div>
<div class="faq-item">
<div class="faq-question">
<h3>Is there a way to make my chart more interactive?</h3>
<span class="faq-toggle">+</span>
</div>
<div class="faq-answer">
<p>Excel allows for basic interactivity; however, for advanced features, consider using software like Tableau or Power BI for enhanced visualization capabilities.</p>
</div>
</div>
</div>
</div>
Mastering the Pie in Pie chart in Excel is a powerful skill that can significantly enhance your data presentation. By structuring your data effectively and following the steps outlined in this guide, you can create stunning visualizations that communicate your insights clearly and effectively. Remember to keep your visuals clear and simple, and don’t be afraid to experiment with colors and layouts!
<p class="pro-note">💡Pro Tip: Experiment with different pie chart layouts and designs to find the one that best represents your data visually!</p>