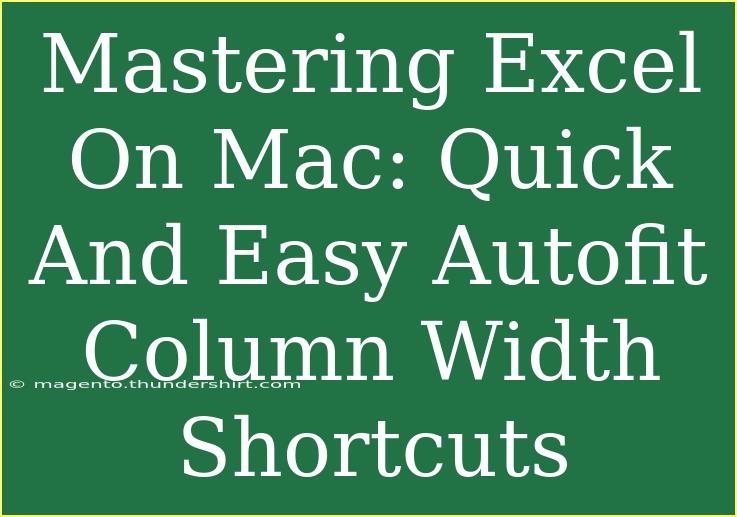When it comes to using Excel on a Mac, one of the most efficient and time-saving features is the Autofit Column Width function. Have you ever found yourself frustrated with squished data in cells, or wasting time manually adjusting widths to fit your content? 🤦♂️ You're not alone! Mastering Excel’s Autofit can transform the way you work and enhance your productivity. In this article, we’ll explore handy shortcuts, tips, and techniques for mastering Autofit, while also addressing common mistakes and troubleshooting tips.
Why Use Autofit Column Width?
Using Autofit Column Width in Excel automatically adjusts the width of your columns based on the content within the cells. This not only keeps your spreadsheet looking clean and professional, but it also makes it easier to read and understand. Here's what you stand to gain:
- Saves Time: No more manual adjustments—just a quick shortcut, and you’re good to go! ⏱️
- Improves Readability: A well-organized spreadsheet makes it easier for you and others to understand data at a glance.
- Enhances Presentation: A tidy appearance enhances professionalism, especially when sharing spreadsheets with colleagues.
How to Use Autofit Column Width
Here’s a step-by-step guide to utilizing the Autofit Column Width feature on Excel for Mac.
-
Select the Column(s): Click on the letter(s) at the top of the column(s) you want to autofit. You can select multiple columns by clicking and dragging across the letters.
-
Use the Shortcut:
- For a single column: Hold down Option + Command + H. This is a quick way to apply Autofit to your selected column.
- For multiple columns: After selecting the desired columns, use the same shortcut Option + Command + H.
-
Double-Click Method: If you prefer using the mouse, simply position your cursor at the right edge of the column header until it changes to a double arrow. Double-click it, and voila! The column will adjust automatically to fit the content.
-
Using the Ribbon:
- Navigate to the Home tab.
- In the Cells group, find and click on Format.
- Select Autofit Column Width from the dropdown menu.
Here’s a visual aid summarizing these methods:
<table>
<tr>
<th>Method</th>
<th>Steps</th>
</tr>
<tr>
<td>Keyboard Shortcut</td>
<td>Option + Command + H</td>
</tr>
<tr>
<td>Double-Click Edge</td>
<td>Double-click the right edge of the column header</td>
</tr>
<tr>
<td>Using the Ribbon</td>
<td>Home > Cells Group > Format > Autofit Column Width</td>
</tr>
</table>
<p class="pro-note">✨Pro Tip: Always remember to select all the columns you want to autofit to avoid unnecessary adjustments later!</p>
Common Mistakes to Avoid
While using the Autofit function is straightforward, there are still pitfalls to watch out for:
- Selecting Incomplete Columns: Ensure you select the correct columns; autofitting only the wrong columns can lead to further adjustments later.
- Hidden Rows/Columns: Autofit doesn’t account for hidden cells, so if you have rows or columns hidden, you might end up with discrepancies in data appearance.
- Merged Cells: Be cautious with merged cells, as they can complicate the autofit process, leading to unexpected results.
Troubleshooting Autofit Issues
Here are some common issues you might encounter while using Autofit, along with tips to fix them:
-
Columns Not Adjusting Properly: This may happen if there are hidden characters or excess formatting in the cells. Double-check for any hidden spaces or formatting that could be affecting the Autofit.
-
Data Still Overlapping: If the column remains too narrow despite using Autofit, it may be because of non-breaking spaces or long text. Try using text wrapping (Home > Wrap Text) or manually adjusting the column width.
Exploring Other Useful Excel Features
After mastering the Autofit Column Width feature, why not enhance your Excel skills even further? Here are additional features worth exploring:
- Freeze Panes: Keep headers visible while scrolling through large datasets.
- Conditional Formatting: Automatically change the appearance of cells based on their content.
- Data Validation: Ensure that entries in a worksheet adhere to specific criteria.
FAQs
<div class="faq-section">
<div class="faq-container">
<h2>Frequently Asked Questions</h2>
<div class="faq-item">
<div class="faq-question">
<h3>How do I autofit all columns in an Excel worksheet?</h3>
<span class="faq-toggle">+</span>
</div>
<div class="faq-answer">
<p>Select all columns by clicking the top left corner of the worksheet (the square above row numbers and to the left of column letters), then use the keyboard shortcut Option + Command + H.</p>
</div>
</div>
<div class="faq-item">
<div class="faq-question">
<h3>Can I autofit row heights in Excel on Mac?</h3>
<span class="faq-toggle">+</span>
</div>
<div class="faq-answer">
<p>Yes! Select the row(s) you want to adjust, and then use the keyboard shortcut Option + Command + H to autofit the row heights.</p>
</div>
</div>
<div class="faq-item">
<div class="faq-question">
<h3>What if my columns still look strange after using autofit?</h3>
<span class="faq-toggle">+</span>
</div>
<div class="faq-answer">
<p>Check for any merged cells, hidden rows or columns, or formatting issues that may affect the column's appearance.</p>
</div>
</div>
<div class="faq-item">
<div class="faq-question">
<h3>Is there a way to turn off autofit?</h3>
<span class="faq-toggle">+</span>
</div>
<div class="faq-answer">
<p>No, once you use autofit, it’s a one-time action. You would have to manually adjust column widths afterward if needed.</p>
</div>
</div>
</div>
</div>
As we wrap things up, remember that mastering Excel's Autofit Column Width function can significantly enhance your spreadsheet management. It not only saves you valuable time but also presents your data in a cleaner, more professional way. Don’t hesitate to practice these shortcuts and explore more tutorials to deepen your Excel skills. The more you practice, the easier it becomes!
<p class="pro-note">🚀Pro Tip: Take your learning further by trying other Excel shortcuts—you’ll be an Excel whiz in no time!</p>