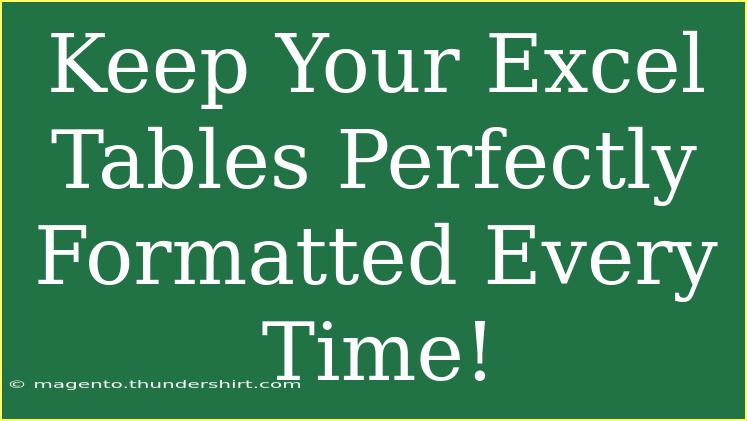When it comes to presenting data, Excel tables play a crucial role in ensuring your information is not only organized but also visually appealing. Having perfectly formatted tables can make a significant difference in how your audience interprets your data. But let's be real—formatting can sometimes feel like a chore, right? Well, it doesn’t have to be! In this guide, we’re going to explore helpful tips, shortcuts, and advanced techniques to help you keep your Excel tables perfectly formatted every time. 🎉
The Basics of Excel Table Formatting
Before we delve into advanced techniques, let’s cover the essentials of formatting your tables in Excel.
1. Creating a Table:
To start, you'll want to create a table from your data range. Here’s how to do it:
- Select the range of cells containing your data.
- Go to the “Insert” tab on the ribbon.
- Click on “Table.”
- Ensure that “My table has headers” is checked, then click “OK.”
And voilà, you now have a table!
2. Choosing a Table Style:
Once you’ve created a table, Excel provides various styles to give your table a professional look. To change the style:
- Click anywhere in your table.
- Go to the “Table Design” tab.
- Browse the “Table Styles” gallery and select the style that appeals to you.
Advanced Techniques for Perfect Formatting
Customizing Table Styles
Excel allows you to customize table styles further. Here’s how:
- Click on your table.
- In the “Table Design” tab, select “Format as Table” and then choose “New Table Style.”
- Customize the elements such as Header Row, Total Row, First Column, etc.
This approach gives you flexibility to ensure your table aligns with your brand or presentation theme.
Conditional Formatting
Conditional formatting can make your data stand out. Here’s a quick guide:
- Select the cells you want to format.
- Click on the “Home” tab and select “Conditional Formatting.”
- Choose “Highlight Cell Rules” or “Top/Bottom Rules” as per your requirement.
- Define the formatting and click “OK.”
Now, your data will visually respond to your criteria, making it easy to identify key figures at a glance! 🔍
Tips for Consistent Formatting
-
Use Formatting Shortcuts: Familiarize yourself with shortcuts like Ctrl + B for bold, Ctrl + I for italics, and Ctrl + U for underlining. These can save you time while formatting.
-
Align Text Properly: Use the alignment options in the “Home” tab to center or align text in cells, which helps improve readability.
-
Use Borders Wisely: Instead of heavy borders that can be overwhelming, opt for light borders to separate sections without being too distracting.
-
Keep Font Consistency: Stick to one or two fonts throughout your table for a clean look.
Common Mistakes to Avoid
Even seasoned Excel users can make mistakes when formatting tables. Here are some common pitfalls to watch out for:
-
Inconsistent Font Sizes: Ensure that font sizes are consistent across your table to avoid a chaotic look.
-
Overusing Colors: While colors can help differentiate data, too many colors can be confusing. Stick to a color palette for cohesiveness.
-
Ignoring the Importance of White Space: Adequate spacing can make your data easier to digest. Ensure there's enough padding in your cells to avoid a cramped appearance.
-
Not Using Freeze Panes: If your table is long, consider using Freeze Panes under the “View” tab so that headers remain visible as you scroll.
Troubleshooting Formatting Issues
Sometimes, formatting might not appear as expected. Here are a few troubleshooting tips:
-
Cells Not Aligning: Check for merged cells, as they can disrupt alignment.
-
Format Not Applying: Ensure you’ve selected the right range of cells, and check if the correct table style is applied.
-
Changes Not Saved: Always remember to save your document after making changes. It sounds simple, but it’s an easy step to overlook!
Practical Examples
To illustrate the power of well-formatted tables, let's consider a few scenarios:
-
Sales Data Reporting: Imagine presenting your quarterly sales data to stakeholders. A well-structured table can highlight key performance indicators, making it easy for them to digest your findings.
-
Project Management: Using formatted tables to track project timelines and deliverables can help teams stay on the same page, preventing miscommunication.
-
Budgeting: For personal finance or business budgeting, clear tables showing income, expenses, and balance can aid in making informed decisions.
Frequently Asked Questions
<div class="faq-section">
<div class="faq-container">
<h2>Frequently Asked Questions</h2>
<div class="faq-item">
<div class="faq-question">
<h3>How do I convert a range of data into a table?</h3>
<span class="faq-toggle">+</span>
</div>
<div class="faq-answer">
<p>To convert a range into a table, select your data range, go to the "Insert" tab, and click on "Table." Make sure to check "My table has headers" if your data has header rows.</p>
</div>
</div>
<div class="faq-item">
<div class="faq-question">
<h3>Can I change the color of my table style?</h3>
<span class="faq-toggle">+</span>
</div>
<div class="faq-answer">
<p>Yes! Click on your table, go to the "Table Design" tab, and choose a different style from the "Table Styles" gallery to change the colors.</p>
</div>
</div>
<div class="faq-item">
<div class="faq-question">
<h3>What if my table gets too large?</h3>
<span class="faq-toggle">+</span>
</div>
<div class="faq-answer">
<p>If your table is long, consider using "Freeze Panes" under the "View" tab to keep your headers visible while you scroll.</p>
</div>
</div>
</div>
</div>
To wrap it up, mastering the art of Excel table formatting can elevate your data presentation from ordinary to extraordinary. By implementing the tips and techniques shared, you can ensure your tables are not just functional but also visually stunning. Practice makes perfect, so dive in, experiment with your formats, and don’t hesitate to explore additional tutorials on Excel to further sharpen your skills!
<p class="pro-note">🎯Pro Tip: Consistency is key in formatting. Stick to a color palette and font choices to maintain professionalism across your tables.</p>