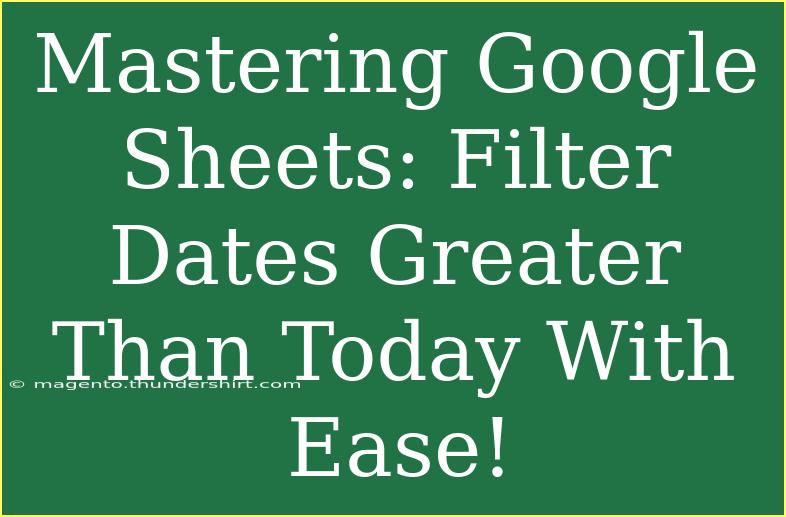Google Sheets is a powerful tool that can make your life a whole lot easier, especially when it comes to organizing and analyzing data. One feature that can be incredibly useful is filtering dates—particularly when you want to see only those that are greater than today. Whether you're managing a project timeline, tracking deadlines, or monitoring events, being able to filter out past dates can help you focus on what's coming up next. In this guide, we'll walk you through the steps to filter dates greater than today, share some pro tips, and help you avoid common mistakes that can trip you up. So grab your digital calendar and let’s dive in! 📅✨
How to Filter Dates Greater Than Today in Google Sheets
Step 1: Open Your Google Sheets Document
First things first, navigate to Google Sheets and open the document that contains the dates you wish to filter. If you don’t have a specific document yet, feel free to create a new one for practice!
Step 2: Select the Range of Dates
Highlight the column or range where your dates are located. Make sure to select the entire range to ensure that you are applying the filter correctly.
Step 3: Access the Filter Menu
With your range selected, click on the “Data” menu at the top of the page. From there, choose “Create a filter.” A filter icon will appear in the header of your selected range.
Step 4: Filter Your Dates
-
Click the Filter Icon: This icon is located in the header of the date column you want to filter.
-
Select ‘Filter by Condition’: In the dropdown menu, hover over “Filter by condition.”
-
Choose ‘Date is After’: In the next set of options, select “Date is after” from the list.
-
Set the Condition to Today’s Date:
- In the field that appears, type
=TODAY() to automatically input today’s date.
- Click “OK” or “Apply” to see the results.
At this point, your spreadsheet should only display the rows with dates that are greater than today’s date! 🎉
Step 5: Review and Adjust As Necessary
It’s always a good idea to review the filtered results to make sure everything looks correct. If you need to adjust or change the filter conditions, you can simply click on the filter icon again and modify your selections.
Common Mistakes to Avoid
When filtering dates in Google Sheets, there are a few pitfalls to watch out for:
-
Incorrect Date Formats: Ensure your dates are formatted correctly. Google Sheets recognizes date formats like MM/DD/YYYY or DD/MM/YYYY. If dates are not formatted properly, the filter may not work as expected.
-
Not Using the Correct Formula: Make sure to use =TODAY() when you want to filter for today's date. Failing to use the equal sign can lead to errors.
-
Forgetting to Clear Filters: After reviewing your filtered results, don’t forget to clear the filter if you want to see all data again. You can do this by clicking the filter icon and selecting "Clear filter".
Advanced Techniques for Filtering Dates
Using Custom Formulas
If you're looking for even more control over your filtering, you can use custom formulas. For example, if you want to filter dates within a specific range—say, next week—follow these steps:
- Click on the filter icon in the date column.
- Choose “Filter by condition.”
- Select “Custom formula is.”
- Enter a formula like
=AND(A:A>TODAY(), A:A<=TODAY()+7), where A:A is your date column. This will filter to show only dates that are greater than today but less than or equal to a week from now.
Working with Multiple Conditions
What if you want to filter dates based on multiple criteria? Google Sheets allows you to combine conditions seamlessly. For instance, if you wanted to filter dates greater than today and before a specific date, you could adjust your custom formula accordingly.
=AND(A:A>TODAY(), A:A
This formula will give you results that fall between today and the end of the year.
Keeping It Dynamic
To keep your filters dynamic, consider linking to another cell that contains a date. For instance, if you have a cell (let’s say B1) where you input a date, you could use the formula:
=A:A>B1
This approach makes it easy to adjust your filtering criteria without modifying the formula directly in the filter settings. Just change the date in cell B1, and your filtered results will update automatically.
FAQs
<div class="faq-section">
<div class="faq-container">
<h2>Frequently Asked Questions</h2>
<div class="faq-item">
<div class="faq-question">
<h3>Can I filter multiple columns at once?</h3>
<span class="faq-toggle">+</span>
</div>
<div class="faq-answer">
<p>Yes! You can create a filter on multiple columns in Google Sheets by selecting the entire range before applying the filter.</p>
</div>
</div>
<div class="faq-item">
<div class="faq-question">
<h3>What if my dates are text instead of actual dates?</h3>
<span class="faq-toggle">+</span>
</div>
<div class="faq-answer">
<p>Ensure that your dates are formatted correctly as date values. You can convert text dates into date format by selecting the range, right-clicking, and using the “Format cells” option.</p>
</div>
</div>
<div class="faq-item">
<div class="faq-question">
<h3>How do I remove a filter?</h3>
<span class="faq-toggle">+</span>
</div>
<div class="faq-answer">
<p>Simply click on the filter icon in the column header and select “Remove filter” to see all your data again.</p>
</div>
</div>
</div>
</div>
Conclusion
Filtering dates greater than today in Google Sheets is a straightforward process that can significantly enhance your data management tasks. By mastering these techniques, you'll be able to focus on what matters most—future deadlines and upcoming events. Remember to use the correct date format, keep your filters dynamic for easier adjustments, and avoid common mistakes for a smoother experience.
Now it's time for you to dive in! Explore your Google Sheets, practice the techniques we’ve discussed, and see how they can make your work life a little easier. For further learning or engagement, check out other tutorials available in this blog for tips and tricks on utilizing Google Sheets to its fullest!
<p class="pro-note">📈Pro Tip: Practice filtering various date ranges and see how it can help you manage your tasks more effectively!</p>