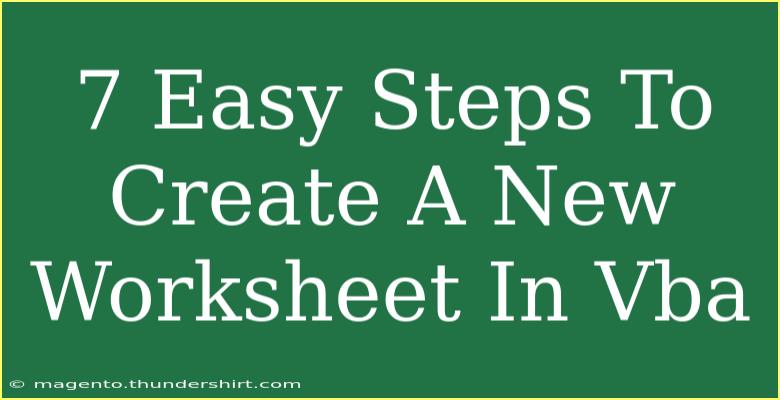Creating a new worksheet in VBA (Visual Basic for Applications) can be a game-changer for anyone looking to automate their tasks in Excel. Whether you're an advanced user or just starting out, mastering VBA can save you hours of manual work. In this post, we'll guide you through 7 easy steps to create a new worksheet using VBA, packed with helpful tips and advanced techniques to enhance your skills. 🎉
Understanding VBA and Its Uses
VBA is a powerful programming language integrated into Excel that allows users to automate repetitive tasks, manipulate data, and customize Excel applications. By learning how to create new worksheets dynamically, you can manage your data more efficiently, and take your spreadsheets to the next level!
Now, let’s dive into our 7 easy steps!
Step 1: Open the Visual Basic for Applications Editor
The first step is to access the VBA editor in Excel. You can do this by following these simple steps:
- Open Excel.
- Press
ALT + F11 to open the VBA editor.
- In the editor, you will see a project explorer window on the left side.
This is your workspace for coding! 🖥️
Step 2: Insert a New Module
Once you're in the VBA editor, you need to insert a new module where your code will reside:
- Right-click on any of the items listed in the project explorer.
- Navigate to
Insert and then click on Module.
You should now see a blank code window ready for you to write your VBA code.
Step 3: Write Your VBA Code
Now it’s time to write the code for creating a new worksheet. You can use the following sample code:
Sub CreateNewWorksheet()
Dim ws As Worksheet
Set ws = ThisWorkbook.Worksheets.Add
ws.Name = "New Worksheet"
End Sub
This code does a couple of important things:
- It declares a variable
ws of type Worksheet.
- It then adds a new worksheet and assigns it to the variable
ws.
- Finally, it names the new worksheet "New Worksheet".
Make sure to choose a unique name for your worksheet; otherwise, you'll encounter errors!
Step 4: Run Your Code
To see your code in action, run the macro:
- Click on the
Run button (or press F5).
- Switch back to your Excel workbook.
You should see a new worksheet titled "New Worksheet" added to your workbook! 🎉
Step 5: Customizing Your Worksheet Name
If you want to give your worksheet a dynamic name based on the current date or another criterion, you can modify the name line like this:
ws.Name = "Report_" & Format(Date, "YYYYMMDD")
This modification will name the worksheet using the current date in the format "Report_YYYYMMDD". Feel free to change the naming convention as needed!
Step 6: Adding Error Handling
It’s crucial to include error handling in your VBA scripts to deal with potential issues. Here’s how you can add a basic error handler to your existing code:
Sub CreateNewWorksheet()
On Error GoTo ErrorHandler
Dim ws As Worksheet
Set ws = ThisWorkbook.Worksheets.Add
ws.Name = "New Worksheet"
Exit Sub
ErrorHandler:
MsgBox "Error: " & Err.Description
End Sub
This code will show a message box displaying an error description if something goes wrong. This makes it easier for you to troubleshoot issues!
Step 7: Testing and Modifying Your Code
It’s essential to thoroughly test your code to ensure it behaves as expected. Here are a few quick tips:
- Try creating multiple worksheets in a loop.
- Change worksheet properties, such as color or font, after creating them.
- Experiment with deleting worksheets after you've created them to practice further.
By taking the time to modify and test your code, you'll get more comfortable with VBA.
Common Mistakes to Avoid
- Duplicate Worksheet Names: Ensure that the name you assign to the worksheet doesn't already exist.
- Forget to Save Your Work: Always save your Excel file as a macro-enabled workbook (.xlsm) to retain your VBA code.
- Ignoring Error Handling: Implement error handling from the beginning to avoid confusion later on.
Troubleshooting Issues
If you encounter issues while creating a new worksheet with VBA, consider these troubleshooting steps:
- Check for typos in your code.
- Ensure the Excel workbook is not protected.
- Make sure you're using the correct reference to the workbook if working with multiple files.
<div class="faq-section">
<div class="faq-container">
<h2>Frequently Asked Questions</h2>
<div class="faq-item">
<div class="faq-question">
<h3>What versions of Excel support VBA?</h3>
<span class="faq-toggle">+</span>
</div>
<div class="faq-answer">
<p>All versions of Excel since 97 support VBA, including Excel for Mac.</p>
</div>
</div>
<div class="faq-item">
<div class="faq-question">
<h3>Can I automate multiple worksheets creation in one go?</h3>
<span class="faq-toggle">+</span>
</div>
<div class="faq-answer">
<p>Yes! You can use loops in your VBA code to create multiple worksheets at once.</p>
</div>
</div>
<div class="faq-item">
<div class="faq-question">
<h3>Is it possible to delete a worksheet using VBA?</h3>
<span class="faq-toggle">+</span>
</div>
<div class="faq-answer">
<p>Absolutely! You can use Application.DisplayAlerts = False before deletion to suppress alerts.</p>
</div>
</div>
<div class="faq-item">
<div class="faq-question">
<h3>What should I do if my VBA code doesn't run?</h3>
<span class="faq-toggle">+</span>
</div>
<div class="faq-answer">
<p>Check your syntax for errors, ensure macros are enabled, and debug your code step by step.</p>
</div>
</div>
</div>
</div>
Recapping the key points discussed today, we explored how to effectively create a new worksheet in VBA with ease. From opening the VBA editor to customizing worksheet names and implementing error handling, each step is crucial for effective automation in Excel.
Now that you've learned how to create worksheets using VBA, it’s time to practice and get familiar with your new skills. Don’t hesitate to explore more tutorials on automation and other features that VBA has to offer!
<p class="pro-note">🎯Pro Tip: Keep practicing your VBA skills by trying to automate other Excel tasks!</p>