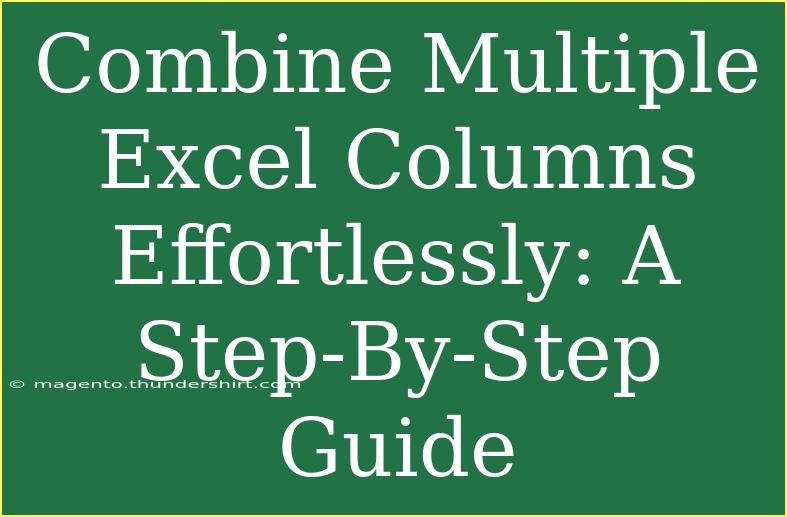Merging multiple Excel columns into one can feel like an uphill battle, especially when you have heaps of data to manage. But don't worry! Whether you’re trying to simplify your data presentation, consolidate information, or just tidy up your spreadsheet, I’ve got you covered. 🌟 In this guide, I’ll take you through handy tips, tricks, and advanced techniques to make the process as smooth as possible, ensuring that you can combine those columns with ease.
Why Combine Excel Columns?
Before diving into the how-tos, let's talk about why you might want to combine Excel columns in the first place. Here are a few scenarios where merging columns can be beneficial:
- Cleaner Data Presentation: Merging can help create a cleaner, more comprehensible dataset that’s easier to read.
- Efficient Reporting: Instead of sifting through multiple columns, you can streamline reports by combining related data into one column.
- Simplifying Calculations: When you have combined data, it can facilitate easier calculations and analyses.
Step-by-Step Guide to Combining Excel Columns
Method 1: Using the CONCATENATE Function
One of the most straightforward ways to merge columns is using the CONCATENATE function. Here’s how to do it:
-
Open Your Excel Spreadsheet: Start by launching Excel and opening the file where you want to merge columns.
-
Select a New Column: Choose an empty column where you would like the combined data to appear.
-
Enter the CONCATENATE Formula:
- Click on the first cell in the new column (e.g., C1) and type the formula:
=CONCATENATE(A1, " ", B1)
- Replace
A1 and B1 with your actual cell references. The " " adds a space between the merged data; you can customize this as needed.
-
Drag to Fill: After entering the formula, click on the small square at the corner of the cell (the fill handle) and drag it down to fill the cells below with the formula.
-
Copy and Paste as Values: Once you have your combined data, you might want to copy these cells and paste them as values to remove the formulas.
Method 2: Using the Ampersand (&) Operator
Another easy way to combine columns is using the ampersand (&) operator. The process is similar to the CONCATENATE function:
-
Select Your Destination Cell: Click on an empty cell where you want the result.
-
Enter the Formula:
=A1 & " " & B1
- Like before, you can replace
A1 and B1 with your specific cell references.
-
Fill Down: Use the fill handle to copy this formula down to the rest of the column.
-
Copy and Paste: Again, consider copying the results and pasting them as values if necessary.
Method 3: Using the TEXTJOIN Function (Excel 2016 and Later)
If you’re using Excel 2016 or later, you have access to the TEXTJOIN function, which is even more powerful:
-
Select the Destination Cell: Click on an empty cell.
-
Enter the TEXTJOIN Formula:
=TEXTJOIN(" ", TRUE, A1:B1)
- This function allows you to specify a delimiter (in this case, a space), and it also has an option to ignore empty cells.
-
Drag to Fill: Use the fill handle as in previous methods.
-
Copy and Paste as Values: As always, paste as values if needed.
Method 4: Power Query (For Advanced Users)
For users comfortable with more advanced features, Power Query can be a game changer. Here’s a simplified walkthrough:
-
Load Your Data into Power Query:
- Select your data range and navigate to the Data tab, then select "From Table/Range."
-
Combine Columns:
- In the Power Query Editor, select the columns you want to merge, right-click, and select "Merge Columns."
- Choose your preferred delimiter.
-
Load to Excel: Click "Close & Load" to bring the results back into your Excel worksheet.
Common Mistakes to Avoid
As you embark on your column-combining journey, here are some pitfalls to steer clear of:
- Forgetting to Update Cell References: Always double-check your cell references in formulas to ensure they point to the right data.
- Neglecting Formatting: After combining, ensure that the new column maintains the formatting you desire (e.g., date formats, text color).
- Not Copying Values: If you don’t convert formulas to values, you might lose your combined data when modifying the original columns.
Troubleshooting Common Issues
If you run into roadblocks during the combining process, here are some quick solutions:
- Formula Errors: Ensure there are no typos in your formulas. Excel usually indicates where the problem lies.
- Spaces in Combined Data: If you see unexpected spaces, check the delimiters used in your formulas.
- Text Truncation: If merged text appears cut off, ensure the cell is wide enough to display all data.
<div class="faq-section">
<div class="faq-container">
<h2>Frequently Asked Questions</h2>
<div class="faq-item">
<div class="faq-question">
<h3>How can I combine multiple columns into one without losing data?</h3>
<span class="faq-toggle">+</span>
</div>
<div class="faq-answer">
<p>You can use functions like CONCATENATE or TEXTJOIN to merge columns while keeping all data intact. Just make sure to copy and paste as values afterward if necessary.</p>
</div>
</div>
<div class="faq-item">
<div class="faq-question">
<h3>Is there a limit to how many columns I can combine?</h3>
<span class="faq-toggle">+</span>
</div>
<div class="faq-answer">
<p>There's no strict limit, but keep in mind that merging too many columns can make data hard to read. Aim for clarity.</p>
</div>
</div>
<div class="faq-item">
<div class="faq-question">
<h3>Can I combine columns with different data types?</h3>
<span class="faq-toggle">+</span>
</div>
<div class="faq-answer">
<p>Yes! You can merge columns with different data types, but be cautious of how Excel formats the result. Converting them to text beforehand can help.</p>
</div>
</div>
<div class="faq-item">
<div class="faq-question">
<h3>What should I do if my combined data looks messy?</h3>
<span class="faq-toggle">+</span>
</div>
<div class="faq-answer">
<p>Consider using proper delimiters like commas or spaces in your formulas. Additionally, you can apply text formatting to improve readability.</p>
</div>
</div>
</div>
</div>
Recapping what we’ve covered, merging multiple Excel columns can be achieved easily through various methods such as using CONCATENATE, the ampersand operator, and TEXTJOIN. Emphasizing the need to double-check formulas, avoid common mistakes, and troubleshoot issues can further enhance your Excel experience. With these tools and tips in hand, you’re ready to tackle those spreadsheets like a pro!
Remember to practice these techniques and explore more advanced features, like Power Query, for an efficient data management workflow. Happy merging!
<p class="pro-note">🌟 Pro Tip: Always back up your data before making significant changes!</p>