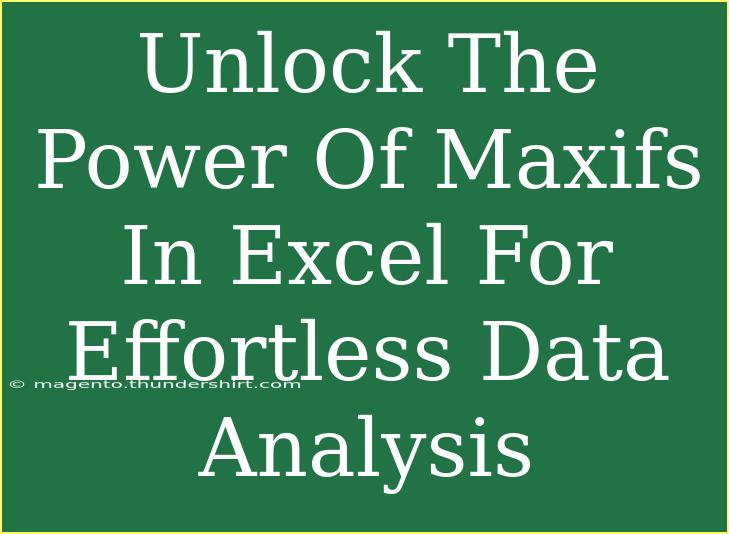Excel is an incredible tool for data analysis, but it can sometimes feel overwhelming, especially when trying to wrangle complex datasets. If you’re looking for a way to efficiently analyze and extract meaningful insights from your data, learning about the MAXIFS function will be a game-changer! 🌟 This powerful function allows you to find the maximum value in a range based on multiple criteria, making it easier than ever to make informed decisions based on your data.
Understanding the MAXIFS Function
Before diving into tips and techniques, let’s break down what the MAXIFS function is and how it works.
The syntax for MAXIFS is as follows:
MAXIFS(max_range, criteria_range1, criteria1, [criteria_range2, criteria2], ...)
- max_range: The range from which you want to find the maximum value.
- criteria_range1: The first range that is evaluated based on criteria1.
- criteria1: The condition or criteria for the first criteria range.
- [criteria_range2, criteria2]: Additional ranges and criteria pairs, which are optional.
How to Use MAXIFS Effectively
Here are some handy tips, shortcuts, and advanced techniques for utilizing MAXIFS effectively:
1. Start with Simple Data
When first using MAXIFS, it’s best to begin with a small dataset. For example, consider a dataset of sales figures along with the corresponding sales regions and product categories. This way, you can see how the function operates without feeling overwhelmed.
Example:
Suppose you have the following data in Excel:
| Product |
Region |
Sales |
| A |
East |
200 |
| B |
West |
300 |
| C |
East |
250 |
| D |
West |
400 |
To find the maximum sales in the East region, your formula would look like this:
=MAXIFS(C2:C5, B2:B5, "East")
2. Combine with Other Functions
MAXIFS can be even more powerful when combined with other functions like SUMIFS or AVERAGEIFS. For instance, if you want to summarize your dataset based on the maximum sales figures, you can nest your MAXIFS function within another function.
Example:
You can use the maximum sales figure to calculate the total sales for products in the same region.
=SUMIFS(C2:C5, C2:C5, MAXIFS(C2:C5, B2:B5, "East"))
Troubleshooting Common Issues
When using MAXIFS, there are a few common mistakes that can trip users up. Here are some common issues and how to address them:
-
Mismatched Ranges: Ensure that all ranges passed to the function are of the same size. If max_range has 10 cells, then each criteria_range should also have 10 cells.
-
Incorrect Data Types: Make sure that the data types match your criteria. For example, comparing numbers with text can lead to unexpected results.
-
Formula Errors: If you receive an error like #VALUE!, double-check your criteria and ensure that your ranges are correct.
Practical Applications of MAXIFS
MAXIFS can be particularly useful in various scenarios:
- Sales Reports: Quickly determine the highest sales achieved by a specific product in different regions.
- Performance Evaluations: Find the top-performing employees based on various metrics.
- Project Management: Identify the maximum budget used per project category across different departments.
Example Walkthrough: Using MAXIFS in a Real Scenario
Let's take a closer look at a practical example to illustrate how MAXIFS can be utilized:
Imagine you're analyzing a dataset containing employee performance scores across various departments and job titles.
| Employee |
Department |
Job Title |
Score |
| John |
Sales |
Manager |
88 |
| Jane |
Sales |
Associate |
91 |
| Mike |
HR |
Manager |
85 |
| Emma |
HR |
Associate |
93 |
| Alex |
Sales |
Associate |
96 |
To find the highest score among sales associates, you would use the following formula:
=MAXIFS(D2:D6, B2:B6, "Sales", C2:C6, "Associate")
This formula will return 96, which is the highest score achieved by any sales associate.
Helpful Tips for Excel Users
- Utilize the Filter Feature: Before applying the MAXIFS function, filter your data to make it easier to visualize and analyze.
- Shortcut Keys: Familiarize yourself with shortcut keys in Excel to increase your efficiency. For instance,
Ctrl + Shift + L applies or removes filters quickly.
- Formatting: Properly format your dataset for easier navigation. Use bold headers and alternating row colors to differentiate data rows.
<div class="faq-section">
<div class="faq-container">
<h2>Frequently Asked Questions</h2>
<div class="faq-item">
<div class="faq-question">
<h3>What is the difference between MAX and MAXIFS in Excel?</h3>
<span class="faq-toggle">+</span>
</div>
<div class="faq-answer">
<p>MAX returns the highest value in a given range, while MAXIFS finds the highest value based on one or more specified criteria.</p>
</div>
</div>
<div class="faq-item">
<div class="faq-question">
<h3>Can I use MAXIFS with text criteria?</h3>
<span class="faq-toggle">+</span>
</div>
<div class="faq-answer">
<p>Yes, you can use text criteria in MAXIFS. Just ensure that your criteria matches the data type of the values in the specified ranges.</p>
</div>
</div>
<div class="faq-item">
<div class="faq-question">
<h3>What happens if my criteria range is larger than my max range?</h3>
<span class="faq-toggle">+</span>
</div>
<div class="faq-answer">
<p>If your criteria range is larger than your max range, Excel will return an error as the ranges must be equal in size.</p>
</div>
</div>
</div>
</div>
As we've explored, the MAXIFS function is incredibly powerful for data analysis. By leveraging its capabilities, you can efficiently find maximum values that meet specific criteria, thus streamlining your decision-making process.
To wrap it up, getting comfortable with the MAXIFS function will allow you to take your Excel skills to new heights. Remember to practice using it in your own datasets and explore related tutorials to further enhance your data analysis skills.
<p class="pro-note">✨Pro Tip: Keep experimenting with different datasets to fully unlock the potential of MAXIFS and enhance your Excel prowess!</p>