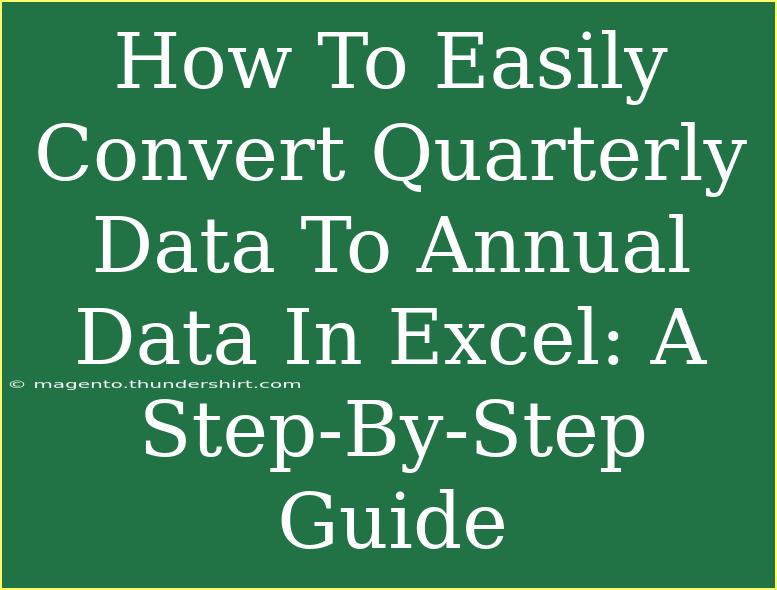If you've ever worked with quarterly data in Excel, you know how essential it is to convert that data into an annual format. Whether for financial reports, sales forecasting, or performance evaluations, summarizing quarterly data into an annual view can provide clarity and facilitate better decision-making. In this guide, we will walk you through a step-by-step process to easily convert your quarterly data to annual data in Excel, including tips, tricks, and common mistakes to avoid along the way. 💡
Understanding the Basics of Quarterly to Annual Conversion
Before we dive into the practical steps, it's important to understand the concept behind converting quarterly data to annual data. Quarterly data is typically presented in four segments per year, and when you aggregate this data, you sum the values from each quarter to obtain an annual figure.
For example, if you have sales data for Q1, Q2, Q3, and Q4, the total annual sales would be calculated as follows:
[ \text{Annual Sales} = \text{Sales in Q1} + \text{Sales in Q2} + \text{Sales in Q3} + \text{Sales in Q4} ]
Now, let’s explore how to do this effectively in Excel.
Step-by-Step Guide to Convert Quarterly Data to Annual Data
Step 1: Prepare Your Data
Make sure your quarterly data is well organized in Excel. Ideally, you should have the following setup:
| Quarter |
Sales |
| Q1 |
1000 |
| Q2 |
1500 |
| Q3 |
2000 |
| Q4 |
2500 |
Step 2: Use the SUM Function
Once your data is prepared, you can use the SUM function to aggregate the quarterly data.
-
Select the Cell for Annual Total: Click on the cell where you want to display the annual total (let's say it’s in cell B6).
-
Enter the SUM Formula: In cell B6, type the formula:
=SUM(B2:B5)
This will sum all the sales figures from Q1 to Q4.
-
Press Enter: Hit Enter, and you should see the total annual sales reflected in the cell.
Step 3: Formatting Your Data
After calculating the annual total, it’s helpful to format your data for clarity.
-
Bold the Annual Total: Highlight the total cell, and click on the Bold option in the toolbar.
-
Add Borders: Select the range and add borders for better visibility.
Step 4: Validate Your Results
To ensure your results are accurate, double-check your quarterly figures. If you expect annual sales to total 7000, confirm that each quarter sums up correctly:
- Q1 + Q2 + Q3 + Q4 = 1000 + 1500 + 2000 + 2500 = 7000
Advanced Techniques
If you're dealing with multiple sets of quarterly data, you can use PivotTables to summarize the data effectively.
-
Select Your Data Range: Highlight the data range you want to include in the PivotTable.
-
Insert PivotTable: Go to the Insert tab and select PivotTable.
-
Place Fields in the PivotTable: Drag the Quarter to the Rows area and Sales to the Values area. This will summarize your sales data automatically.
-
Group Your Data: Right-click on the Quarter column in the PivotTable and select Group. Choose to group by Year, and you’ll see annual totals appear.
Common Mistakes to Avoid
While converting quarterly data to annual data might seem straightforward, a few common pitfalls can lead to errors:
- Overlooking Missing Data: Ensure that there are no missing quarterly figures that could skew your annual total.
- Using Wrong Cell References: Double-check that your formula references the correct cells.
- Neglecting Formatting: Properly formatting your results can make a significant difference in presentation and clarity.
Troubleshooting Issues
If you run into issues while converting data, here are some tips to help troubleshoot:
- Check Formulas: If the total isn’t correct, ensure that your formulas are correctly inputted and cell references are accurate.
- Data Formatting: Sometimes, data may not sum due to formatting issues (like text formatted as numbers). Ensure that all data is in the correct format.
<div class="faq-section">
<div class="faq-container">
<h2>Frequently Asked Questions</h2>
<div class="faq-item">
<div class="faq-question">
<h3>How can I convert quarterly data for multiple years at once?</h3>
<span class="faq-toggle">+</span>
</div>
<div class="faq-answer">
<p>You can use a PivotTable to group your quarterly data by year and then sum the values for each year, which simplifies the process for multiple years.</p>
</div>
</div>
<div class="faq-item">
<div class="faq-question">
<h3>What if my quarterly data contains blank cells?</h3>
<span class="faq-toggle">+</span>
</div>
<div class="faq-answer">
<p>Excel's SUM function automatically ignores blank cells, but ensure that missing data doesn’t lead to incorrect assumptions or calculations.</p>
</div>
</div>
<div class="faq-item">
<div class="faq-question">
<h3>Can I automate this process?</h3>
<span class="faq-toggle">+</span>
</div>
<div class="faq-answer">
<p>Yes! Using Excel macros can automate the conversion process for large datasets, but it requires some coding knowledge.</p>
</div>
</div>
<div class="faq-item">
<div class="faq-question">
<h3>What Excel version do I need for these features?</h3>
<span class="faq-toggle">+</span>
</div>
<div class="faq-answer">
<p>Most Excel versions from 2010 and later support these functions, including SUM and PivotTables.</p>
</div>
</div>
</div>
</div>
Recap of the key takeaways from this guide includes the importance of organizing your data well, the simple yet powerful SUM function, and the versatility of PivotTables for advanced needs. Don’t forget to validate your results and avoid common pitfalls along the way.
Practice using Excel to transform your quarterly data into meaningful annual insights. Experiment with different data sets and functionalities like PivotTables and formulas. There’s a world of possibilities waiting for you!
<p class="pro-note">💡Pro Tip: Always back up your data before making large changes to avoid accidental loss!</p>