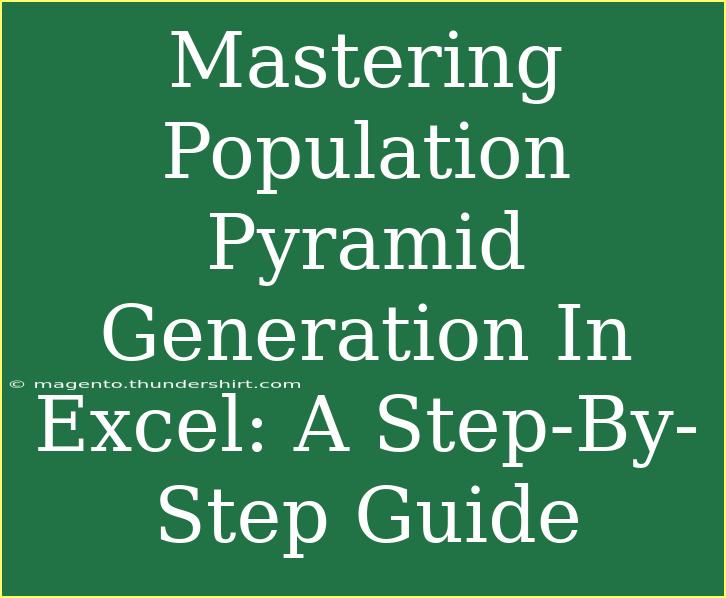When it comes to visualizing demographic data, population pyramids are an essential tool. They provide a clear representation of the age and sex distribution of a population at a specific time. Excel, with its powerful graphing capabilities, can help you create stunning population pyramids that can illustrate complex demographic trends simply and effectively. Whether you're a student, researcher, or just someone who is keen on data visualization, this guide will walk you through the steps of mastering population pyramid generation in Excel, along with helpful tips, common mistakes to avoid, and troubleshooting advice. 📊
Understanding Population Pyramids
Before diving into the nitty-gritty of Excel, let's take a moment to understand what a population pyramid is. Essentially, a population pyramid is a double-bar graph that represents the distribution of various age groups in a population. Males and females are shown on opposite sides, usually with age cohorts on the vertical axis. Here's a quick breakdown:
- X-axis: Represents the population size (usually in percentages).
- Y-axis: Represents age groups, often broken down into 5-year intervals.
- Left side: Typically represents males.
- Right side: Usually represents females.
Creating an effective population pyramid in Excel involves gathering data, organizing it properly, and then using Excel's charting features to visualize it.
Step-by-Step Guide to Create a Population Pyramid in Excel
Step 1: Gather Your Data
First things first, you need to have your demographic data ready. This should include age groups and the corresponding population sizes for each gender. Here’s an example of how you can structure your data:
| Age Group |
Male Population |
Female Population |
| 0-4 years |
5000 |
4800 |
| 5-9 years |
6000 |
5700 |
| 10-14 years |
5500 |
5400 |
| 15-19 years |
7000 |
6800 |
| 20-24 years |
8000 |
7900 |
Step 2: Set Up Your Spreadsheet
Open a new Excel workbook and enter your data into the cells. Make sure to clearly label each column for easy reference.
Step 3: Prepare Data for Charting
To create the pyramid effect, you’ll need to adjust the male population numbers. Since they will be displayed on the left side, you should enter them as negative values. Here’s how you can adjust your data table:
| Age Group |
Male Population |
Female Population |
| 0-4 years |
-5000 |
4800 |
| 5-9 years |
-6000 |
5700 |
| 10-14 years |
-5500 |
5400 |
| 15-19 years |
-7000 |
6800 |
| 20-24 years |
-8000 |
7900 |
Step 4: Create the Chart
- Highlight your data (both population columns).
- Navigate to the "Insert" tab on the Ribbon.
- Select "Bar Chart" from the Chart options and choose the "Clustered Bar" chart.
Step 5: Formatting the Chart
Now that you have a basic chart, it's time to format it into a population pyramid:
- Remove the Chart Title: Click on the chart title and press delete.
- Adjust the Axes: Right-click on the vertical axis and select "Format Axis." Make sure the categories are displayed in reverse order to put the youngest age group at the bottom.
- Change Colors: Right-click on each series (male and female) and select "Format Data Series." You can change the colors for better visual distinction.
- Add Data Labels: Click on the series, right-click, and select "Add Data Labels" for clarity.
Step 6: Final Adjustments
You can add gridlines, legends, and change the background color if needed to make your pyramid visually appealing. Don't forget to make your population pyramid accessible by labeling the axes clearly.
Common Mistakes to Avoid
- Incorrect Data Labels: Ensure that all age groups are accurately labeled and corresponding populations are matched.
- Not Using Negative Values: If you forget to enter the male population as negative, the pyramid won’t show correctly.
- Overcrowding the Chart: While it may be tempting to add a lot of data, keep it concise for better readability. Too much information can clutter the visualization.
Troubleshooting Issues
- Data Not Displaying Correctly: If the bars aren't showing up as expected, double-check that male populations are entered as negative values.
- Chart Not Formatting: Sometimes, Excel can be finicky. If a chart is not displaying correctly, try re-inserting it or clearing the formatting and starting from scratch.
<div class="faq-section">
<div class="faq-container">
<h2>Frequently Asked Questions</h2>
<div class="faq-item">
<div class="faq-question">
<h3>What is a population pyramid used for?</h3>
<span class="faq-toggle">+</span>
</div>
<div class="faq-answer">
<p>A population pyramid is used to illustrate the age and sex distribution of a population, helping to identify trends such as aging populations, youth bulges, and gender imbalances.</p>
</div>
</div>
<div class="faq-item">
<div class="faq-question">
<h3>Can I use Excel to create other types of demographic charts?</h3>
<span class="faq-toggle">+</span>
</div>
<div class="faq-answer">
<p>Absolutely! Excel offers various chart types like histograms, line graphs, and pie charts that can also effectively visualize demographic data.</p>
</div>
</div>
<div class="faq-item">
<div class="faq-question">
<h3>What if my data is more complex?</h3>
<span class="faq-toggle">+</span>
</div>
<div class="faq-answer">
<p>You can adapt your dataset by incorporating more age groups or including additional demographic factors such as income levels or education.</p>
</div>
</div>
</div>
</div>
Creating a population pyramid in Excel is an invaluable skill that enhances your ability to visualize demographic data. By following the steps outlined in this guide, you will be able to produce effective and informative pyramids that can communicate population distributions with ease. Remember to practice creating various pyramids using different datasets to sharpen your skills.
Be sure to explore other tutorials on Excel's graphing capabilities and demographic analyses, as there's always more to learn! 🎉
<p class="pro-note">✨Pro Tip: Experiment with colors and styles to personalize your population pyramid for presentations or reports.</p>