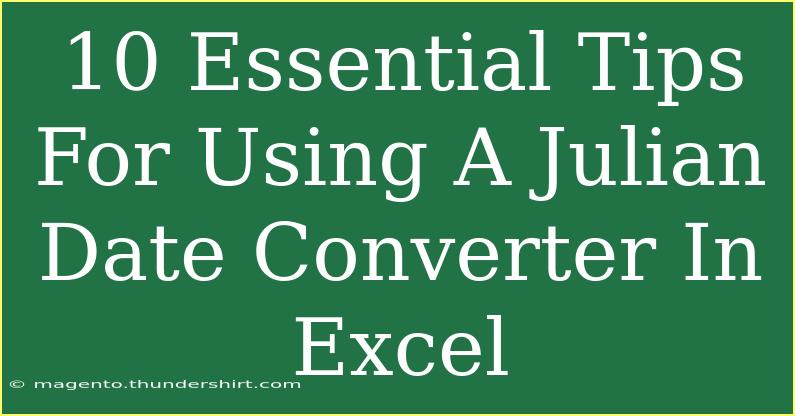If you've ever found yourself confused by the Julian date system while working with Excel, you're not alone! Whether you're analyzing data for scientific research, project management, or agriculture, understanding how to convert and manipulate Julian dates can be a game-changer. Here, we’re diving deep into how to use a Julian Date Converter in Excel effectively with some handy tips, shortcuts, and advanced techniques. 🌟
What is a Julian Date?
Before we get into the nitty-gritty, let’s clarify what a Julian date is. The Julian date is a continuous count of days since the beginning of the Julian Period on January 1, 4713 BC. However, in contemporary terms, it often refers to the format used by scientists and data analysts, which is typically expressed as a year and the day of the year.
For example:
- January 1, 2023, is 2023001.
- December 31, 2023, is 2023365.
Getting Started with Julian Date Conversion
Basic Conversion Formula
To convert a standard date (like January 1, 2023) into a Julian date in Excel, you can use a straightforward formula:
- Identify the Date: Assume the date is in cell A1.
- Use the Formula:
=TEXT(A1,"YYYY") & TEXT(A1-DATE(YEAR(A1),1,0),"000")
This formula works by:
- Extracting the year.
- Calculating the day of the year and formatting it as three digits.
Converting Julian to Standard Date
If you're working with Julian dates and need to convert them back to standard dates, here's how you can do it:
- Julian Date in Cell B1: Suppose the Julian date is in cell B1.
- Use This Formula:
=DATE(LEFT(B1,4),1,1) + (RIGHT(B1,3) - 1)
This formula calculates the corresponding standard date by:
- Extracting the year.
- Adding the day of the year to the first day of that year.
Tips for Efficient Usage
1. Utilize Named Ranges
Creating named ranges can simplify your formulas and make your spreadsheet easier to read. For instance, if you often use cell A1 for dates, you can name it “InputDate” and reference it in your formulas.
2. Automate with Macros
For frequent conversions, consider creating a macro. This can save you a lot of time. To create a macro:
- Go to the Developer tab and click on “Record Macro.”
- Perform the conversion steps.
- Stop recording and assign the macro to a button for easy access.
3. Format Cells for Clarity
To avoid confusion, ensure that your date cells are clearly formatted. You can use the "Format Cells" option (right-click > Format Cells) to visually distinguish between standard and Julian dates.
4. Use Data Validation
Setting up data validation can help prevent errors when inputting dates. For instance, you could restrict entries in a cell to only allow dates within a specific range.
Common Mistakes to Avoid
1. Wrong Date Formats
Always ensure that your dates are in the correct format before conversion. If Excel doesn’t recognize your date as a valid date format, the conversion will fail.
2. Ignoring Leap Years
If you’re working with leap years, double-check the calculations for dates like February 29. Your Julian date should reflect that, or the conversion will yield inaccurate results.
3. Not Checking for Errors
Be vigilant about checking for errors in your formulas. Use the “Evaluate Formula” option under the Formulas tab to step through the calculation process to troubleshoot.
Troubleshooting Issues
If you encounter issues while converting Julian dates, here are some quick fixes:
- Incorrect Output: Double-check your cell references in your formulas.
- Date Not Recognized: Ensure your input date format is correct.
- Formatting Problems: Adjust the cell formatting or use the VALUE function to convert text to numbers where necessary.
Practical Example: A Sample Conversion Table
Here’s a table to give you a clear view of how Julian dates correspond to standard dates:
<table>
<tr>
<th>Standard Date</th>
<th>Julian Date</th>
</tr>
<tr>
<td>01/01/2023</td>
<td>2023001</td>
</tr>
<tr>
<td>07/15/2023</td>
<td>2023186</td>
</tr>
<tr>
<td>12/31/2023</td>
<td>2023365</td>
</tr>
</table>
Frequently Asked Questions
<div class="faq-section">
<div class="faq-container">
<h2>Frequently Asked Questions</h2>
<div class="faq-item">
<div class="faq-question">
<h3>What is a Julian date format?</h3>
<span class="faq-toggle">+</span>
</div>
<div class="faq-answer">
<p>The Julian date format typically expresses a date as a year followed by the day of the year, like 2023001 for January 1, 2023.</p>
</div>
</div>
<div class="faq-item">
<div class="faq-question">
<h3>How do I convert a Julian date back to a standard date?</h3>
<span class="faq-toggle">+</span>
</div>
<div class="faq-answer">
<p>You can convert it by using the DATE function in Excel to add the day of the year to January 1 of that year.</p>
</div>
</div>
<div class="faq-item">
<div class="faq-question">
<h3>What common errors should I look for?</h3>
<span class="faq-toggle">+</span>
</div>
<div class="faq-answer">
<p>Common errors include incorrect date formats, failing to account for leap years, and formula errors.</p>
</div>
</div>
<div class="faq-item">
<div class="faq-question">
<h3>Can I automate Julian date conversions in Excel?</h3>
<span class="faq-toggle">+</span>
</div>
<div class="faq-answer">
<p>Yes! You can create macros to automate the conversion process, saving you time and effort.</p>
</div>
</div>
</div>
</div>
In summary, mastering the Julian Date Converter in Excel not only enhances your productivity but also your data accuracy. By applying the tips we've shared, you’ll be converting dates in no time! Remember, practice makes perfect—so try these methods out in your projects.
<p class="pro-note">🌟Pro Tip: Always double-check your calculations, especially around leap years!</p>