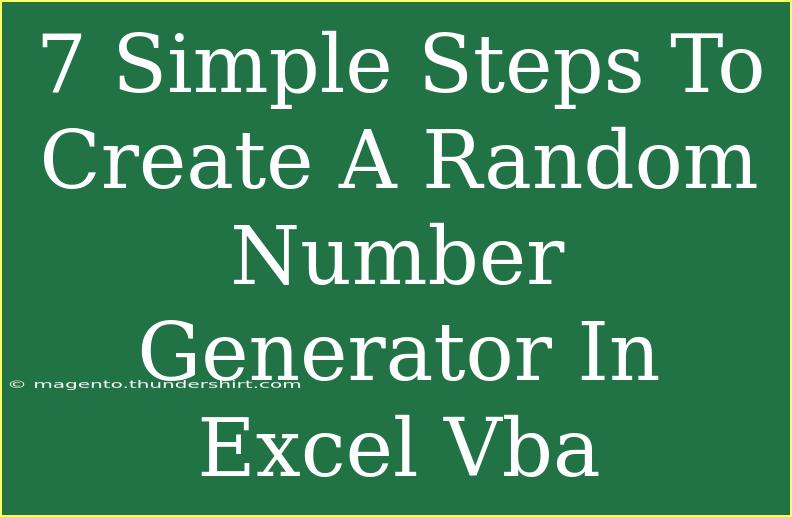Creating a Random Number Generator in Excel using VBA is a fun and practical project that can enhance your Excel skills while allowing you to generate random numbers quickly. Whether you're using it for simulations, games, or just for fun, this guide will walk you through 7 simple steps to set up your own random number generator. Let’s dive in! 🎉
Step 1: Open Excel and Access the Developer Tab
Before we jump into coding, make sure you have the Developer tab enabled in your Excel. Here’s how:
- Open Excel.
- Click on File in the top left corner.
- Go to Options.
- In the Excel Options window, select Customize Ribbon.
- In the right column, check the Developer box and click OK.
Now, the Developer tab should be visible on your ribbon.
Step 2: Open the VBA Editor
To create our random number generator, we need to access the VBA editor:
- Click on the Developer tab.
- Select Visual Basic. This opens the VBA Editor.
Step 3: Insert a New Module
Next, we’ll add a module where we can write our code:
- In the VBA editor, right-click on VBAProject (YourWorkbookName).
- Select Insert and then click on Module.
This creates a new module where you can enter your code.
Step 4: Write the Random Number Generation Code
Now, let’s write the VBA code that will generate a random number:
Sub GenerateRandomNumber()
Dim randomNum As Integer
Dim lowerLimit As Integer
Dim upperLimit As Integer
' Set the limits for the random number
lowerLimit = InputBox("Enter the lower limit:")
upperLimit = InputBox("Enter the upper limit:")
' Generate the random number
randomNum = Int((upperLimit - lowerLimit + 1) * Rnd + lowerLimit)
' Display the random number
MsgBox "Your random number is: " & randomNum
End Sub
Step 5: Understand the Code
Here’s a breakdown of what each part of the code does:
- Dim: This keyword is used to declare variables. We are declaring three integers:
randomNum, lowerLimit, and upperLimit.
- InputBox: Prompts the user to enter a value, which we store as our limits.
- Rnd: A built-in VBA function that generates a random number. We scale it to our desired range using the formula.
- MsgBox: Displays the generated random number in a pop-up message box.
Step 6: Run the Code
To see your random number generator in action:
- Close the VBA editor.
- Go back to the Developer tab in Excel.
- Click on Macros.
- Select GenerateRandomNumber from the list and click Run.
You’ll see a prompt asking you to enter your limits. After inputting them, a message box will display your random number. 🎊
Step 7: Assign a Button to Run Your Code
For convenience, let’s assign a button that runs your code with a click:
- Go back to the Developer tab.
- Click on Insert and select the button from the Form Controls.
- Draw the button on your worksheet.
- When prompted, assign the
GenerateRandomNumber macro to the button.
- Click OK and change the button label to something like "Generate Random Number".
Now you have an interactive button to generate random numbers with just a click!
Common Mistakes to Avoid
- Not Enabling Macros: Ensure that your Excel settings allow macros to run, or else the code won’t execute.
- Incorrect Input: If you enter non-integer values for the limits, your code might throw errors or behave unexpectedly.
- Skipping the Module: Make sure you create a new module to house your code. If you forget, you might not see your macro listed.
Troubleshooting Tips
If you encounter issues when running your random number generator, here are some troubleshooting steps:
- Check for Compilation Errors: In the VBA editor, go to Debug > Compile VBAProject to identify any coding errors.
- Confirm Limits Are Integers: Ensure that the inputs for your lower and upper limits are integers.
- Enable Macro Security Settings: Make sure that macros are enabled in Excel options if your code doesn’t seem to run.
<div class="faq-section">
<div class="faq-container">
<h2>Frequently Asked Questions</h2>
<div class="faq-item">
<div class="faq-question">
<h3>Can I generate decimal random numbers?</h3>
<span class="faq-toggle">+</span>
</div>
<div class="faq-answer">
<p>Yes! You can modify the code to use a Double instead of an Integer, and adjust the formula to generate decimal numbers.</p>
</div>
</div>
<div class="faq-item">
<div class="faq-question">
<h3>Will the random number change every time I run the macro?</h3>
<span class="faq-toggle">+</span>
</div>
<div class="faq-answer">
<p>Yes, each time you run the macro, it will generate a new random number based on the limits you set.</p>
</div>
</div>
<div class="faq-item">
<div class="faq-question">
<h3>How do I adjust the range of random numbers?</h3>
<span class="faq-toggle">+</span>
</div>
<div class="faq-answer">
<p>Simply change the values you enter for the lower and upper limits when prompted.</p>
</div>
</div>
</div>
</div>
Recap the key takeaways from this guide: you learned how to create a simple yet effective random number generator in Excel using VBA. Remember to practice by modifying your code to fit different scenarios, and don’t hesitate to explore more Excel VBA tutorials. The more you practice, the better you’ll become!
<p class="pro-note">🎯Pro Tip: Keep experimenting with your VBA skills by trying to add features like generating multiple random numbers at once!</p>