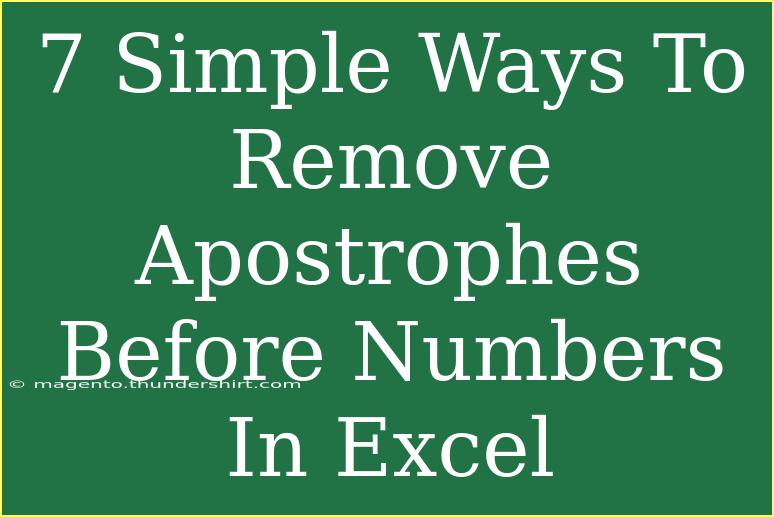Managing data in Excel can often feel like a puzzle, especially when dealing with pesky apostrophes before numbers. These little characters can mess with your data formatting and cause headaches when trying to perform calculations. But don’t worry—today we're diving into 7 simple ways to remove apostrophes before numbers in Excel! ✨ Whether you’re a novice or an Excel guru, these methods will streamline your experience.
Understanding the Issue
When you enter a number with an apostrophe (e.g., '123), Excel interprets it as text. This behavior can disrupt your workflow if you’re trying to perform calculations or use these numbers in graphs. Let’s explore some methods to clean up your data.
1. Using the Find and Replace Feature
One of the easiest ways to remove apostrophes in Excel is through the Find and Replace feature. Here’s how you can do it:
- Select the range of cells containing the apostrophes.
- Press
Ctrl + H to open the Find and Replace dialog.
- In the "Find what" box, enter a single apostrophe (
').
- Leave the "Replace with" box empty.
- Click on "Replace All."
This method will efficiently strip out the apostrophes without altering your numbers.
2. Using the Text to Columns Wizard
If you prefer a more manual approach, the Text to Columns feature can also help:
- Select the column with the numbers.
- Go to the "Data" tab and click "Text to Columns."
- Choose "Delimited" and click "Next."
- Uncheck all delimiters and click "Next" again.
- Select "General" as the Column data format and click "Finish."
This will convert text-formatted numbers back into proper number format, removing the apostrophes.
3. Using Excel Functions
Excel's built-in functions can be handy as well. Here’s a quick guide on using the VALUE function:
- In an empty cell, type
=VALUE(A1) (assuming A1 is the cell with the apostrophe).
- Drag down the fill handle to apply this formula to other cells.
This formula converts the text string to a number, effectively removing any leading apostrophes.
4. Using VBA Macro
For those familiar with macros, automating this task can save time:
-
Press Alt + F11 to open the VBA editor.
-
Insert a new module via Insert > Module.
-
Copy and paste the following code:
Sub RemoveApostrophes()
Dim cell As Range
For Each cell In Selection
If Left(cell.Value, 1) = "'" Then
cell.Value = Right(cell.Value, Len(cell.Value) - 1)
End If
Next cell
End Sub
-
Select the range of cells and run the macro.
This will quickly remove the apostrophes across your selected range.
5. Copy and Paste Special
Another trick is using the Paste Special feature:
- Type the number
1 in any blank cell.
- Copy that cell (
Ctrl + C).
- Select the range of cells containing the apostrophes.
- Right-click and select "Paste Special."
- Choose "Multiply" and click "OK."
This will convert the text to numbers and remove the apostrophes.
6. Using Formatting Options
Sometimes, adjusting the cell formatting can eliminate the need for apostrophes:
- Select the range of cells.
- Right-click and choose "Format Cells."
- Under the "Number" tab, select "Number" or "General."
- Click "OK."
This method can help prevent Excel from adding apostrophes in the first place.
7. Manual Edit
As a last resort, if you have only a few entries, simply double-click on each cell, remove the apostrophe, and press Enter.
Common Mistakes to Avoid
While the above methods will usually resolve your apostrophe issues, be mindful of these common mistakes:
- Overlooking Non-Standard Apostrophes: Sometimes, what looks like an apostrophe may be a different character altogether (like a backtick). Always verify.
- Not Selecting the Right Range: Make sure you're selecting the correct cells before applying any changes.
- Forgetting to Save Changes: After making bulk changes, remember to save your file to preserve your work!
Troubleshooting Tips
If you find that methods aren’t working, try these troubleshooting steps:
- Ensure the cells are truly formatted as text.
- Recheck your formulas for any errors.
- Restart Excel if you experience unusual behavior.
<div class="faq-section">
<div class="faq-container">
<h2>Frequently Asked Questions</h2>
<div class="faq-item">
<div class="faq-question">
<h3>Why do numbers in Excel sometimes have apostrophes?</h3>
<span class="faq-toggle">+</span>
</div>
<div class="faq-answer">
<p>Apostrophes are used in Excel to indicate that a number is stored as text, which can happen when data is imported from other sources.</p>
</div>
</div>
<div class="faq-item">
<div class="faq-question">
<h3>What happens if I leave the apostrophes?</h3>
<span class="faq-toggle">+</span>
</div>
<div class="faq-answer">
<p>Leaving apostrophes will prevent Excel from recognizing the values as numbers, making calculations and data analysis difficult.</p>
</div>
</div>
<div class="faq-item">
<div class="faq-question">
<h3>Can I remove apostrophes from a large dataset at once?</h3>
<span class="faq-toggle">+</span>
</div>
<div class="faq-answer">
<p>Yes! You can use methods like Find and Replace or the Text to Columns feature to remove apostrophes from an entire dataset quickly.</p>
</div>
</div>
</div>
</div>
Recapping what we've explored today: removing apostrophes before numbers in Excel doesn't have to be a daunting task. From Find and Replace to handy functions and VBA macros, there are several methods available to suit your comfort level and preferences. Remember to check formatting and common pitfalls to ensure a smooth experience! So why wait? Dive into your data and try out these methods today!
<p class="pro-note">💡 Pro Tip: Regularly check your data formatting to avoid apostrophe issues from the start!</p>