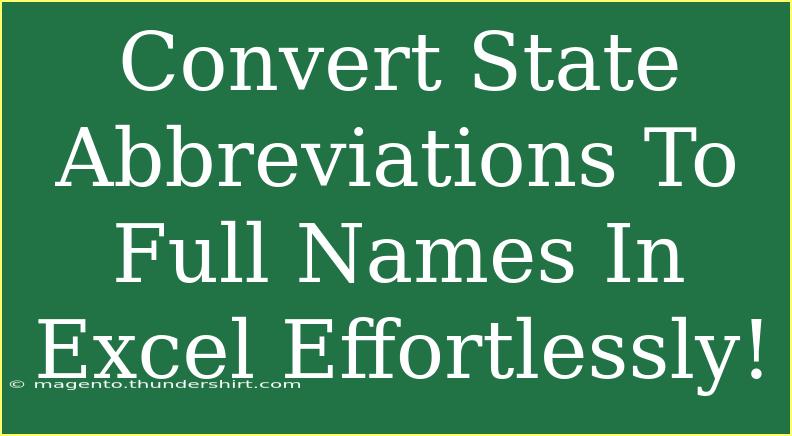Converting state abbreviations to their full names in Excel can seem daunting, but with the right techniques and some helpful tips, it can become a breeze! Whether you're compiling a mailing list, analyzing data, or just playing around with spreadsheets, being able to translate abbreviations like “CA” to “California” will save you time and keep your data organized. Let's dive into how you can achieve this with ease!
Understanding the Basics
Before jumping into the methods for converting state abbreviations in Excel, let’s clarify why you might want to do this. Excel is a powerful tool for data manipulation and analysis, but it’s only as useful as the data it contains. Having full names rather than abbreviations can make your spreadsheets easier to read and understand.
Common State Abbreviations
Here’s a quick reference for state abbreviations and their full names:
<table>
<tr>
<th>Abbreviation</th>
<th>Full Name</th>
</tr>
<tr>
<td>AL</td>
<td>Alabama</td>
</tr>
<tr>
<td>CA</td>
<td>California</td>
</tr>
<tr>
<td>NY</td>
<td>New York</td>
</tr>
<tr>
<td>TX</td>
<td>Texas</td>
</tr>
<tr>
<td>FL</td>
<td>Florida</td>
</tr>
<!-- Additional states can be added here -->
</table>
Method 1: Using VLOOKUP for Conversion
One of the most common methods to convert abbreviations to full state names in Excel is by using the VLOOKUP function. This method involves creating a reference table (like the one above) where your abbreviations and full names are stored.
Steps to Use VLOOKUP
-
Create a Reference Table: Make sure you have your reference table set up in a separate worksheet or below your current data.
-
Formula Application: Assuming your abbreviations are in column A starting from A2, and your reference table starts from D1:
=VLOOKUP(A2, $D$1:$E$50, 2, FALSE)
-
Drag the Formula: Click on the lower right corner of the cell with the formula and drag it down to apply it to all rows.
Important Notes
<p class="pro-note">Ensure your reference table has no duplicates for this method to work correctly.</p>
Method 2: Using the SUBSTITUTE Function
If you're working with a limited number of state abbreviations and prefer a simpler, more manual method, the SUBSTITUTE function can be handy. This is especially useful if you want to convert a few specific abbreviations.
Steps to Use SUBSTITUTE
-
Using the Formula: For example, to convert "CA" to "California", you can enter the following in a new column:
=SUBSTITUTE(A2, "CA", "California")
-
Chain More Abbreviations: You can extend the function by nesting SUBSTITUTE functions for additional conversions:
=SUBSTITUTE(SUBSTITUTE(A2, "CA", "California"), "TX", "Texas")
Important Notes
<p class="pro-note">This method is best for a small number of substitutions; otherwise, it can become unwieldy.</p>
Method 3: Using Excel’s Power Query
If you’re looking for a more advanced method, especially for larger datasets, Power Query can be your best friend. Power Query allows you to transform your data efficiently.
Steps to Use Power Query
-
Load Your Data: Select your data range and go to the Data tab, then click on “From Table/Range”.
-
Transform Data: In Power Query Editor, select the column with state abbreviations.
-
Replace Values: Right-click the column, choose “Replace Values”, and enter the abbreviation and its full name accordingly.
-
Load the Data: After replacing all necessary values, click “Close & Load” to update your spreadsheet.
Important Notes
<p class="pro-note">Power Query is a powerful tool that is perfect for complex datasets, enabling bulk transformations.</p>
Common Mistakes to Avoid
-
Overlooking Data Consistency: Make sure that your abbreviations are consistently formatted (e.g., uppercase, lowercase).
-
Not Using Absolute References: When using VLOOKUP, ensure that your range is absolute (with $ signs) to prevent errors while dragging.
-
Missing State Names: If a name doesn't exist in your reference table, VLOOKUP will return an error. Handle these by using IFERROR around your formula.
Troubleshooting Issues
- Error Messages: If you encounter errors such as #N/A with VLOOKUP, check if the abbreviation exists in your reference list.
- Wrong Names Returned: This often happens if the lookup table isn't set up correctly, or you're referencing the wrong column.
<div class="faq-section">
<div class="faq-container">
<h2>Frequently Asked Questions</h2>
<div class="faq-item">
<div class="faq-question">
<h3>Can I convert abbreviations for territories as well?</h3>
<span class="faq-toggle">+</span>
</div>
<div class="faq-answer">
<p>Yes, you can add territories to your reference table and apply the same methods to convert them.</p>
</div>
</div>
<div class="faq-item">
<div class="faq-question">
<h3>Is VLOOKUP the only way to do this?</h3>
<span class="faq-toggle">+</span>
</div>
<div class="faq-answer">
<p>No, you can also use SUBSTITUTE, as well as Power Query for more advanced transformations.</p>
</div>
</div>
<div class="faq-item">
<div class="faq-question">
<h3>What if my data is in a different format?</h3>
<span class="faq-toggle">+</span>
</div>
<div class="faq-answer">
<p>You may need to clean your data or adjust the formulas accordingly to match the format.</p>
</div>
</div>
<div class="faq-item">
<div class="faq-question">
<h3>Can I automate this process?</h3>
<span class="faq-toggle">+</span>
</div>
<div class="faq-answer">
<p>Yes, using VBA or Power Query can help automate the conversion process for larger datasets.</p>
</div>
</div>
</div>
</div>
In conclusion, converting state abbreviations to full names in Excel doesn't have to be complicated. With methods like VLOOKUP, SUBSTITUTE, and Power Query at your disposal, you can handle this task effortlessly! Practicing these techniques can improve your data management skills and help you streamline your workflows.
Don't hesitate to explore more tutorials on Excel and related tips to become a spreadsheet pro!
<p class="pro-note">💡Pro Tip: Experiment with different methods to see which works best for your specific needs and data types!</p>