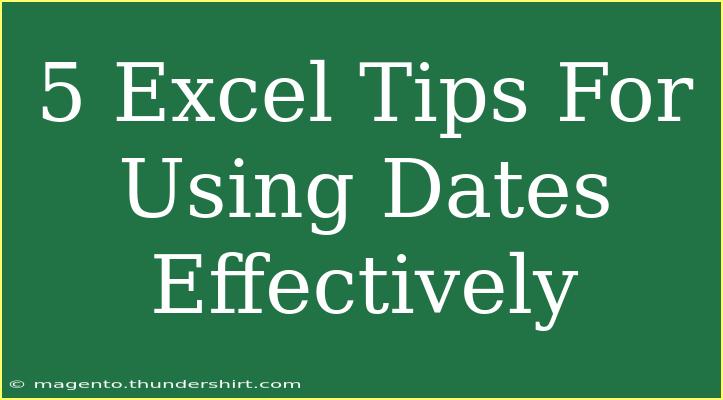When working with Excel, managing dates can be quite a challenge, especially if you’re not familiar with the various functions and features the program offers. If you find yourself struggling to organize or analyze date-related data, you’re not alone! Let's dive into five essential tips to help you use dates effectively in Excel. These tips will not only simplify your date management but also enhance your overall productivity.
1. Understand Date Formats 📅
Excel recognizes dates in a variety of formats. The first step to working effectively with dates is to ensure you know how to input and format them correctly.
- Common Formats:
- MM/DD/YYYY (e.g., 12/31/2023)
- DD/MM/YYYY (e.g., 31/12/2023)
- YYYY-MM-DD (ISO format, e.g., 2023-12-31)
To format your dates:
- Highlight the date cells.
- Right-click and select "Format Cells".
- Choose "Date" from the category list.
Doing this ensures your dates are recognized correctly, which is crucial for calculations and analyses.
2. Use the DATE Function for Accuracy
One of the most common mistakes people make is inputting dates manually, which can lead to inconsistencies. Instead, use the DATE function for accurate date creation.
Syntax: DATE(year, month, day)
Example:
If you want to create the date for January 15, 2023, simply use:
=DATE(2023, 1, 15)
This ensures that even if your system's date format is different, Excel will interpret it correctly.
Important Note
<p class="pro-note">Always use the DATE function when constructing dates to minimize the risk of errors related to date entry.</p>
3. Leverage Date Functions for Calculations 🔄
Excel offers several built-in functions that are specifically designed for date calculations. Here are a few must-know functions:
- TODAY(): Returns the current date.
- NOW(): Returns the current date and time.
- DATEDIF(start_date, end_date, unit): Calculates the difference between two dates.
- EDATE(start_date, months): Returns a date that is a specified number of months before or after a specified date.
Example of DATEDIF:
To find out how many days are between January 1, 2023, and December 31, 2023:
=DATEDIF("2023-01-01", "2023-12-31", "D")
Using these functions can significantly reduce the complexity of your date calculations and help avoid common errors.
4. Use Conditional Formatting to Highlight Dates
Conditional formatting in Excel allows you to apply formats to cells that meet certain criteria, such as highlighting all dates that fall within the current month or overdue tasks.
How to Set Up Conditional Formatting:
- Highlight your date column.
- Go to "Home" -> "Conditional Formatting" -> "New Rule".
- Choose "Format cells that contain".
- Set your criteria, e.g., "Date occurs this month".
- Select your preferred formatting style.
This visual representation can help quickly identify important deadlines and tasks, making your workflow much smoother. 🎉
Important Note
<p class="pro-note">Conditional formatting is a powerful visual tool, but it’s essential to manage rules effectively to avoid overlapping formats that can cause confusion.</p>
5. Master Sorting and Filtering by Dates
Sorting and filtering are fundamental tools for managing your data. Excel allows you to easily sort your dates in ascending or descending order, and filtering can help you narrow down to specific date ranges.
Steps to Sort:
- Select the column with your date data.
- Go to the "Data" tab.
- Click on "Sort A to Z" (ascending) or "Sort Z to A" (descending).
Steps to Filter:
- Click on the drop-down arrow in the header of the date column.
- Choose "Date Filters".
- Select your desired date criteria, like "This Month" or "Between".
This feature not only saves time but also makes it easier to analyze and draw insights from your data.
Important Note
<p class="pro-note">When sorting dates, always ensure that all data in the column is formatted as dates to avoid unexpected sorting results.</p>
<div class="faq-section">
<div class="faq-container">
<h2>Frequently Asked Questions</h2>
<div class="faq-item">
<div class="faq-question">
<h3>How do I change the date format in Excel?</h3>
<span class="faq-toggle">+</span>
</div>
<div class="faq-answer">
<p>Highlight the cells, right-click, select "Format Cells", and choose "Date" to change the format.</p>
</div>
</div>
<div class="faq-item">
<div class="faq-question">
<h3>Can I calculate the difference between two dates in Excel?</h3>
<span class="faq-toggle">+</span>
</div>
<div class="faq-answer">
<p>Yes! Use the DATEDIF function to calculate differences like days, months, or years.</p>
</div>
</div>
<div class="faq-item">
<div class="faq-question">
<h3>What should I do if Excel does not recognize my date?</h3>
<span class="faq-toggle">+</span>
</div>
<div class="faq-answer">
<p>Ensure the date is in a recognized format. Use the DATE function to input the date correctly.</p>
</div>
</div>
<div class="faq-item">
<div class="faq-question">
<h3>How can I highlight dates that are overdue?</h3>
<span class="faq-toggle">+</span>
</div>
<div class="faq-answer">
<p>Use conditional formatting. Set the rule to format cells that are less than today’s date.</p>
</div>
</div>
<div class="faq-item">
<div class="faq-question">
<h3>What is the best way to input a series of dates quickly?</h3>
<span class="faq-toggle">+</span>
</div>
<div class="faq-answer">
<p>Type the first two dates, select them, then drag the fill handle down to automatically populate the series.</p>
</div>
</div>
</div>
</div>
In summary, managing dates in Excel doesn’t have to be overwhelming. By understanding date formats, leveraging functions like DATE and DATEDIF, utilizing conditional formatting, and mastering sorting and filtering, you'll be well on your way to effectively handling date-related data. The key is practice; the more familiar you become with these tools, the more efficient your work will be.
Dive into these tips and explore how you can apply them in your day-to-day tasks. Happy excelling!
<p class="pro-note">🌟 Pro Tip: Explore Excel’s Help feature for more detailed explanations of date functions and formatting options!</p>