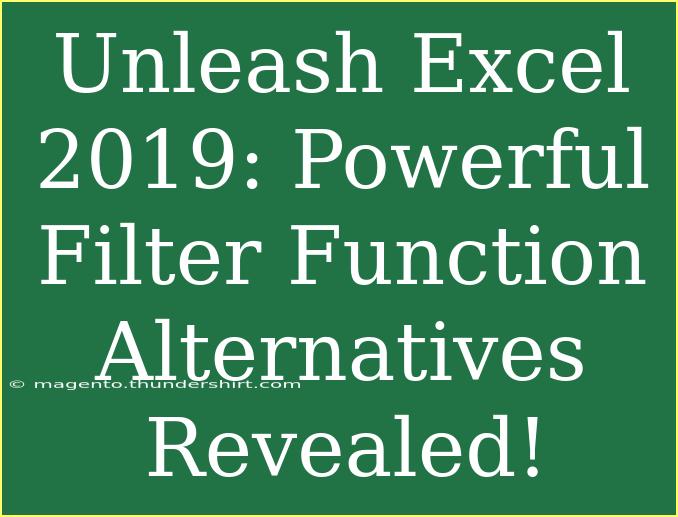Excel 2019 is packed with features that can transform your data into actionable insights, but many users don't realize the full power of its filtering capabilities. If you find yourself frequently using filters, it's time to discover some of the powerful alternatives that Excel 2019 offers. From advanced filtering techniques to tips for avoiding common pitfalls, this guide is designed to help you master Excel filtering like a pro. 💪
Why Use Filters in Excel?
Filters allow you to focus on specific data points, making it easier to analyze information. Whether you're working with sales data, inventory lists, or survey results, filters can help you quickly zero in on what you need. With Excel 2019, you have several options for filtering, each offering unique advantages.
Types of Filtering Techniques in Excel 2019
1. AutoFilter
The AutoFilter is the most basic form of filtering in Excel. It lets you filter rows based on specific criteria.
- How to Use:
- Select the range of data you want to filter.
- Go to the "Data" tab and click on "Filter."
- Click the dropdown arrow in the column header and select your filter criteria.
2. Advanced Filter
The Advanced Filter feature is more sophisticated and allows for complex filtering.
- How to Use:
- Organize your criteria in a separate range.
- Select your data range.
- Go to the "Data" tab and click on "Advanced" in the Sort & Filter group.
- Define the criteria range and choose whether to filter in place or copy to another location.
3. Slicers
Slicers offer a visual way to filter data in Excel, especially useful for tables or PivotTables.
- How to Use:
- Select your table or PivotTable.
- Go to the "Insert" tab and click on "Slicer."
- Choose the fields you want to filter and click "OK."
- Use the slicers to visually filter your data by clicking on the buttons.
4. Using Functions for Filtering
You can also use functions to filter data programmatically, which can be more dynamic and tailored to your needs.
5. PivotTables
PivotTables can summarize large amounts of data and allow you to filter within the table itself.
- How to Use:
- Select your data range and go to the "Insert" tab.
- Click on "PivotTable."
- Drag and drop fields to the rows and columns to create a summary, then use filters in the PivotTable.
Common Mistakes to Avoid with Filters
Using filters in Excel is intuitive, but there are some common mistakes you should avoid:
- Not Clearing Filters: Always ensure you clear filters after analysis. Unclear filters may lead to confusion in subsequent analysis.
- Ignoring Data Types: When filtering dates, make sure they are formatted correctly; otherwise, your filters won't work as expected.
- Not Using Unique Lists: If you're filtering based on criteria that involve unique items, make sure you have a distinct list to work from.
Troubleshooting Issues
If your filters aren’t working correctly, here are some troubleshooting tips:
- Check Your Data Format: Ensure that the data in your columns is consistently formatted. If some entries are text and others are numbers, your filters may not apply correctly.
- Refresh Data: For PivotTables or connections to external data sources, always refresh your data to ensure you’re filtering the latest information.
- Use Clear Filter Options: If you find that filters aren’t displaying expected results, using the "Clear Filter" option can sometimes solve the problem.
Frequently Asked Questions
<div class="faq-section">
<div class="faq-container">
<h2>Frequently Asked Questions</h2>
<div class="faq-item">
<div class="faq-question">
<h3>What is the difference between AutoFilter and Advanced Filter?</h3>
<span class="faq-toggle">+</span>
</div>
<div class="faq-answer">
<p>AutoFilter is simpler and allows quick filtering based on single criteria, while Advanced Filter enables complex criteria using multiple conditions.</p>
</div>
</div>
<div class="faq-item">
<div class="faq-question">
<h3>Can I filter by color in Excel?</h3>
<span class="faq-toggle">+</span>
</div>
<div class="faq-answer">
<p>Yes! You can filter data by cell color or font color in the AutoFilter dropdown options.</p>
</div>
</div>
<div class="faq-item">
<div class="faq-question">
<h3>Is it possible to filter data based on a dynamic range?</h3>
<span class="faq-toggle">+</span>
</div>
<div class="faq-answer">
<p>Absolutely! You can use the FILTER function to create dynamic ranges that update based on your criteria.</p>
</div>
</div>
</div>
</div>
Conclusion
Excel 2019 offers an array of powerful filtering options that can help you manage and analyze your data more effectively. By leveraging techniques such as AutoFilter, Advanced Filter, and using functions like FILTER, you can gain insights faster and avoid common mistakes that might hinder your analysis. So, roll up your sleeves and get hands-on with these techniques!
For further learning, don’t hesitate to explore other Excel tutorials available on this blog. The more you practice, the more efficient you'll become! Happy filtering!
<p class="pro-note">💡 Pro Tip: Always back up your data before applying filters, especially when using advanced techniques!</p>