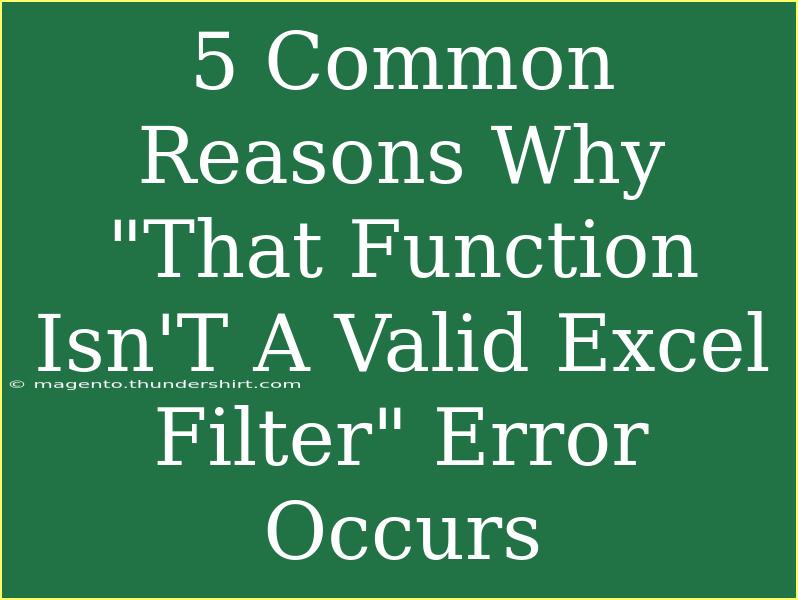When working with Excel, you may encounter various errors that can be quite frustrating. One such error is the infamous "That Function Isn’t a Valid Excel Filter" message. This error can stop you in your tracks, halting your productivity. But don’t worry! In this article, we’ll explore the common reasons behind this error, helpful tips for troubleshooting, and how you can effectively navigate your way around it. 💡
Understanding Excel Filters
Excel filters are powerful tools that allow you to quickly organize and analyze your data. They help you to hide rows that don’t match your specific criteria, enabling you to focus on the information that truly matters. However, when you see an error message saying "That Function Isn’t a Valid Excel Filter," it can be incredibly confusing. Let’s break down the common reasons behind this issue.
5 Common Reasons for the Error
1. Incorrect Formula Syntax
One of the most common reasons you might see this error is due to incorrect syntax in your formulas. Excel requires specific formats for its functions, and even a small typo can lead to significant problems.
Example: If you’re trying to use a conditional function and write something like =IF(A1>10,"Yes", "No" without closing the parentheses, Excel won't recognize the function.
2. Unsupported Data Types
Excel filters work best with compatible data types. If your dataset contains mixed data types (like text in a numeric column), it can lead to errors.
Example: Trying to filter a column with both text strings and numbers can confuse Excel, leading to unexpected results.
3. Empty Cells in Filter Criteria
If your filter criteria refer to empty cells, this could lead to the error message appearing. Excel needs valid references to function correctly, and empty cells can disrupt the filtering process.
Tip: Always ensure that cells referenced in your filter criteria contain data!
4. Corrupted Workbook
Sometimes, the problem lies not with your formulas or data types, but with the Excel file itself. A corrupted workbook may lead to a series of errors, including the filtering function not working properly.
Troubleshooting Tip: Save a backup of your workbook, then try copying your data to a new Excel file to see if the issue persists.
5. Incompatibility with Excel Version
Finally, if you are using an older version of Excel, some functions and features may not be supported. This can lead to the filter error message appearing even if everything else seems fine.
Solution: Always ensure that your Excel is updated to the latest version to avoid compatibility issues.
Tips and Shortcuts for Effective Filtering
Now that we've discussed the common reasons behind this error, let's look at some helpful tips and shortcuts to improve your filtering experience in Excel.
-
Use Keyboard Shortcuts: To quickly activate filtering, use Ctrl + Shift + L. This will apply or remove filters from your dataset.
-
Clear Filters Easily: Sometimes, you may need to remove filters for better clarity. Go to the "Data" tab, and click on "Clear" to reset all your filters.
-
Apply Advanced Filters: For more complex filtering needs, use Advanced Filters under the "Data" tab. This allows for more conditions and criteria settings.
-
Utilize Named Ranges: Using named ranges can make your formulas cleaner and easier to troubleshoot, which can prevent some filter errors.
Common Mistakes to Avoid
To successfully utilize Excel filters without encountering errors, here are some common pitfalls to avoid:
-
Neglecting Data Types: Ensure your data types are consistent across the columns you intend to filter.
-
Forgetting to Save Changes: After making changes to your formulas or data, make sure you save your Excel file.
-
Relying on Manual Input: Whenever possible, use formulas to avoid errors associated with manual data entry.
Troubleshooting the Error
If you do encounter the "That Function Isn’t a Valid Excel Filter" error, here’s a step-by-step troubleshooting guide:
- Check Formula Syntax: Review your formulas for any errors in syntax.
- Examine Data Types: Verify that all data types in the filter range are compatible.
- Inspect for Empty Cells: Make sure that your filter criteria don’t reference empty cells.
- Test in a New Workbook: Copy your data into a new Excel workbook to see if the error persists.
- Update Excel: Ensure your Excel application is updated to the latest version.
<div class="faq-section">
<div class="faq-container">
<h2>Frequently Asked Questions</h2>
<div class="faq-item">
<div class="faq-question">
<h3>What does "That Function Isn’t a Valid Excel Filter" mean?</h3>
<span class="faq-toggle">+</span>
</div>
<div class="faq-answer">
<p>This error message indicates that there’s an issue with the formulas or data types within the filter criteria, preventing Excel from executing the filter properly.</p>
</div>
</div>
<div class="faq-item">
<div class="faq-question">
<h3>How can I fix the filter error in Excel?</h3>
<span class="faq-toggle">+</span>
</div>
<div class="faq-answer">
<p>Check your formula syntax, verify that data types are consistent, and ensure no empty cells are included in your filter criteria.</p>
</div>
</div>
<div class="faq-item">
<div class="faq-question">
<h3>Can a corrupted file cause filter errors?</h3>
<span class="faq-toggle">+</span>
</div>
<div class="faq-answer">
<p>Yes, a corrupted Excel file can lead to various errors, including filter issues. Consider copying your data to a new workbook to troubleshoot.</p>
</div>
</div>
</div>
</div>
In conclusion, facing the "That Function Isn’t a Valid Excel Filter" error can be frustrating, but knowing the common causes helps you troubleshoot quickly. Always remember to keep your data consistent, check your formulas, and maintain an updated Excel version. With these tips in your toolbox, you'll be better equipped to handle this error and continue working efficiently!
<p class="pro-note">💡Pro Tip: Regularly save and backup your work to minimize data loss and avoid potential errors!</p>