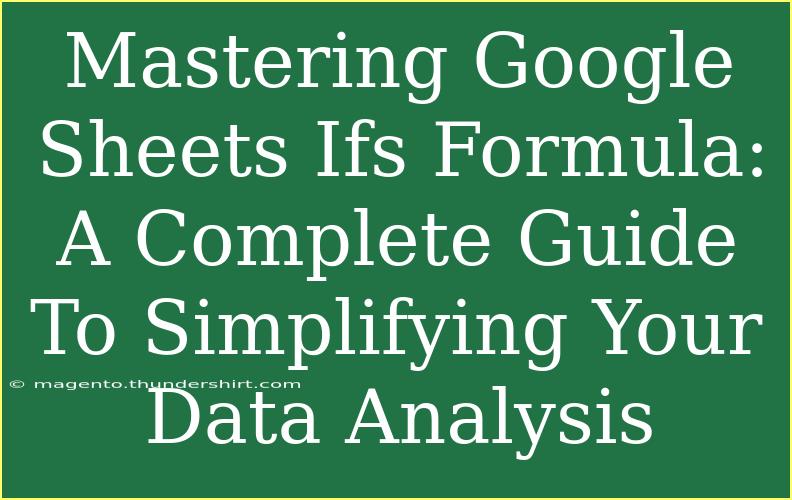Google Sheets has become an invaluable tool for anyone working with data, and the IFS formula is one of its most powerful features. This guide will walk you through everything you need to know about mastering the IFS formula, enabling you to simplify your data analysis with ease. Whether you’re a beginner or looking to brush up on your skills, this comprehensive guide will provide you with tips, techniques, and troubleshooting advice to make the most out of Google Sheets.
Understanding the IFS Formula
The IFS formula is a logical function that allows users to evaluate multiple conditions and return a value corresponding to the first true condition. It is particularly useful when you want to avoid complex nested IF statements, making your formulas cleaner and easier to manage.
Basic Syntax of the IFS Formula
The syntax of the IFS formula is as follows:
=IFS(condition1, value_if_true1, [condition2, value_if_true2], …)
- condition1: The first condition to evaluate.
- value_if_true1: The value to return if condition1 is true.
- condition2: Additional conditions and their corresponding values, following the same structure.
Example of the IFS Formula
Imagine you have a list of scores and want to assign grades based on these scores:
| Score |
Grade |
| 90 |
A |
| 80 |
B |
| 70 |
C |
| 60 |
D |
| <60 |
F |
You could use the IFS formula like this:
=IFS(A2>=90, "A", A2>=80, "B", A2>=70, "C", A2>=60, "D", A2<60, "F")
In this case, A2 refers to the score cell you're evaluating. The formula checks each condition sequentially and returns the corresponding grade.
Helpful Tips for Using the IFS Formula Effectively
-
Keep It Simple: Even though the IFS formula can handle multiple conditions, it’s a good practice to keep your conditions straightforward and avoid making them overly complicated.
-
Combine with Other Functions: The IFS function can be combined with other functions like AND, OR, and ISBLANK for more complex evaluations.
-
Use Named Ranges: For easier readability, consider using named ranges instead of cell references in your formulas.
-
Error Handling: Include a default value for when none of the conditions are met. This can be achieved by adding an additional condition at the end, like so:
... , TRUE, "Not Applicable")
Common Mistakes to Avoid
- Mismatched Parentheses: Always ensure that your parentheses are balanced to avoid errors.
- Not Sorting Conditions: Remember that IFS evaluates conditions in the order they appear. Always place the most restrictive conditions first.
- Neglecting the Default Value: Failing to account for what happens if no conditions are true could lead to unexpected results.
Troubleshooting Common Issues
Sometimes, even seasoned users might run into issues while using the IFS formula. Here are a few common problems and their solutions:
Problem: The Formula Returns an Error
Solution: Double-check your conditions and make sure that they are valid. Look for any mismatched parentheses or unsupported operations.
Problem: Incorrect Outputs
Solution: Make sure your conditions are correctly ordered and that you’re not missing any necessary logic in your checks. Test each condition separately if needed.
Problem: IFS Formula Not Supported
Solution: Ensure you’re using a version of Google Sheets that supports the IFS formula. Older versions or certain spreadsheet software may not recognize it.
Practical Scenarios for Using the IFS Formula
-
Employee Evaluations: Use IFS to grade employee performance based on multiple criteria.
-
Sales Performance: Evaluate sales figures to categorize performance levels like 'Excellent', 'Good', 'Average', and 'Poor'.
-
Customer Feedback: Analyze customer survey responses to classify feedback as 'Positive', 'Neutral', or 'Negative'.
Example Use Cases
Now that we’ve explored the basics of the IFS formula, let’s take a closer look at how it can be used in various scenarios:
Use Case: Employee Bonuses
| Employee |
Performance Score |
Bonus |
| John |
95 |
1000 |
| Jane |
85 |
500 |
| Mike |
75 |
250 |
| Sarah |
65 |
0 |
Formula:
=IFS(B2>=90, 1000, B2>=80, 500, B2>=70, 250, B2<70, 0)
Use Case: Customer Satisfaction Ratings
| Customer |
Rating |
Status |
| Alice |
5 |
Happy |
| Bob |
3 |
Neutral |
| Charlie |
1 |
Unhappy |
Formula:
=IFS(B2=5, "Happy", B2=3, "Neutral", B2=1, "Unhappy")
By using the IFS formula, you can create a dynamic and responsive analysis system tailored to your needs.
<div class="faq-section">
<div class="faq-container">
<h2>Frequently Asked Questions</h2>
<div class="faq-item">
<div class="faq-question">
<h3>Can the IFS formula handle text conditions?</h3>
<span class="faq-toggle">+</span>
</div>
<div class="faq-answer">
<p>Yes, the IFS formula can evaluate text conditions as well as numerical values. Just make sure to enclose text values in quotation marks.</p>
</div>
</div>
<div class="faq-item">
<div class="faq-question">
<h3>What should I do if I have too many conditions?</h3>
<span class="faq-toggle">+</span>
</div>
<div class="faq-answer">
<p>If you find yourself with too many conditions, consider breaking your logic into multiple cells or using a combination of IFS with other logical functions like SWITCH or nested IF statements.</p>
</div>
</div>
<div class="faq-item">
<div class="faq-question">
<h3>Can I use the IFS function in conjunction with other formulas?</h3>
<span class="faq-toggle">+</span>
</div>
<div class="faq-answer">
<p>Absolutely! You can combine the IFS function with other functions like VLOOKUP, SUMIF, and COUNTIF for more dynamic data analysis.</p>
</div>
</div>
</div>
</div>
Mastering the IFS formula in Google Sheets can significantly enhance your data analysis capabilities. By avoiding common pitfalls and applying the tips and techniques outlined in this guide, you can simplify even the most complex data evaluations. Don't be afraid to experiment with various conditions, and remember to keep your formulas clean and understandable.
Every day you spend practicing your skills brings you closer to becoming a Google Sheets master. Dive into additional tutorials and keep learning to make the most of this powerful tool.
<p class="pro-note">📊Pro Tip: Always test your formulas with sample data to ensure they work as expected before applying them to larger datasets.</p>