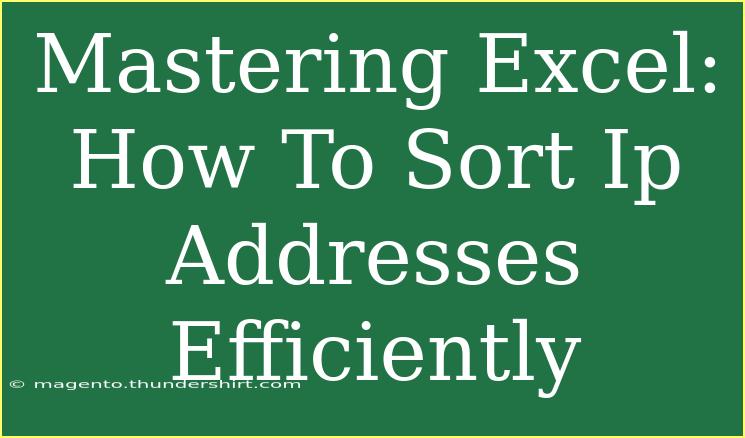Sorting IP addresses in Excel may not seem like a task that warrants a masterclass, but it's essential for data analysis and management in our increasingly connected world. Whether you're an IT professional managing network data, a digital marketer analyzing website traffic, or a data analyst, learning how to sort IP addresses efficiently can save you time and help improve your workflows. In this guide, we’ll take a deep dive into effective techniques, tips, and tricks for handling IP addresses in Excel.
Understanding IP Address Formats
First things first, let's take a moment to understand the two main types of IP addresses you'll encounter: IPv4 and IPv6.
- IPv4: This is the most common format and consists of four sets of numbers separated by periods (e.g.,
192.168.1.1). Each set can range from 0 to 255.
- IPv6: A newer format designed to replace IPv4, it looks quite different, featuring eight groups of hexadecimal numbers separated by colons (e.g.,
2001:0db8:85a3:0000:0000:8a2e:0370:7334).
For the purpose of this article, we will mainly focus on sorting IPv4 addresses, as they are more commonly used in various datasets.
Preparing Your Data
Before you can sort IP addresses, you'll want to make sure your data is clean and organized. Here are a few steps to prepare your IP address data:
- Open Your Excel File: Launch Excel and open the workbook that contains your IP addresses.
- Ensure Uniformity: Confirm that all IP addresses are formatted consistently. Remove any extra spaces or non-printable characters. Use the
TRIM function to clean up whitespace.
- Create a Backup: Always keep a backup of your original data to avoid any accidental loss during manipulation.
Sorting IP Addresses in Excel
Now, let’s get to the meat of the matter: sorting IP addresses. Excel does not sort IP addresses as numerical values by default, which can lead to unintended results. Here’s how to efficiently sort them:
Method 1: Using Helper Columns
Using helper columns is a reliable way to sort IP addresses by converting them into numerical values. Follow these steps:
-
Insert Helper Columns: Next to your IP address column, create additional columns for each octet of the IP address. You can have up to four new columns for IPv4 addresses.
Example Table:
| IP Address |
Octet 1 |
Octet 2 |
Octet 3 |
Octet 4 |
| 192.168.1.1 |
192 |
168 |
1 |
1 |
| 10.0.0.1 |
10 |
0 |
0 |
1 |
| 172.16.254.1 |
172 |
16 |
254 |
1 |
-
Extract the Octets: Use the following formulas to extract each octet:
- Octet 1:
=LEFT(A2,FIND(".",A2)-1)
- Octet 2:
=MID(A2,FIND(".",A2)+1,FIND(".",A2,FIND(".",A2)+1)-FIND(".",A2)-1)
- Octet 3:
=MID(A2,FIND(".",A2,FIND(".",A2)+1)+1,FIND(".",A2,FIND(".",A2,FIND(".",A2)+1)+1)-FIND(".",A2,FIND(".",A2)+1)-1)
- Octet 4:
=RIGHT(A2,LEN(A2)-FIND("~",SUBSTITUTE(A2,".","~",3)))
-
Convert to Number: To facilitate proper sorting, ensure all octets are formatted as numbers. You can change the cell formatting by right-clicking and selecting "Format Cells".
-
Sort the Data: Select all your data (including the helper columns) and use the Sort feature in Excel. Sort by Octet 1, then Octet 2, and so on.
Method 2: Using a VBA Macro
If you're comfortable with VBA (Visual Basic for Applications), you can create a macro that automates the sorting process. Here's a simple example:
- Open the VBA Editor: Press
ALT + F11 to open the VBA editor.
- Insert a New Module: Right-click on any of the items in the "Project" window, select
Insert, and then Module.
- Copy and Paste the Code:
Sub SortIPAddresses()
Dim ipRange As Range
Dim cell As Range
Dim ipArray() As String
Dim i As Long, j As Long
Set ipRange = Selection
Dim ipCount As Long
ipCount = ipRange.Cells.Count
ReDim ipArray(1 To ipCount)
For Each cell In ipRange
ipArray(i + 1) = cell.Value
i = i + 1
Next cell
' Sort the array
For i = 1 To UBound(ipArray) - 1
For j = i + 1 To UBound(ipArray)
If CStr(ipArray(i)) > CStr(ipArray(j)) Then
Dim temp As String
temp = ipArray(i)
ipArray(i) = ipArray(j)
ipArray(j) = temp
End If
Next j
Next i
' Place the sorted data back into the worksheet
For i = 1 To UBound(ipArray)
ipRange.Cells(i, 1).Value = ipArray(i)
Next i
End Sub
- Run the Macro: Close the VBA editor, return to Excel, select your IP addresses, and run the macro (press
ALT + F8, select SortIPAddresses, and click Run).
<p class="pro-note">🚀 Pro Tip: Always test your macros in a sample file before running them on your main data!</p>
Common Mistakes to Avoid
While sorting IP addresses can be straightforward, users often make a few common mistakes that can throw a wrench in the process:
- Ignoring Non-Standard Formats: Ensure all addresses adhere to the correct format. Any non-conforming address could cause sorting errors.
- Overlooking Empty Cells: If your dataset contains empty cells, sort functions may behave unpredictably. Clean your data before sorting.
- Forgetting to Format as Numbers: Always ensure that numerical values are indeed formatted as numbers and not text.
- Not Creating Backups: Mistakes happen; avoid losing your data by always creating a backup before performing sorting operations.
Troubleshooting Common Issues
If you run into issues while sorting, here are some troubleshooting tips:
- Incorrect Order: If the sorted order seems off, double-check that your octet extraction formulas are correct. One mistake can lead to a domino effect.
- Visible Errors: If you see errors in your cells after using the helper column method, check that you have selected the correct ranges in your formulas.
- VBA Not Working: Ensure that macros are enabled in your Excel settings, and your code is placed in the correct module.
<div class="faq-section">
<div class="faq-container">
<h2>Frequently Asked Questions</h2>
<div class="faq-item">
<div class="faq-question">
<h3>Can Excel sort IPv6 addresses as well?</h3>
<span class="faq-toggle">+</span>
</div>
<div class="faq-answer">
<p>Excel doesn’t natively sort IPv6 addresses correctly. It’s best to convert them to a more sortable format or use VBA for advanced sorting.</p>
</div>
</div>
<div class="faq-item">
<div class="faq-question">
<h3>Is there a limit to how many IP addresses I can sort in Excel?</h3>
<span class="faq-toggle">+</span>
</div>
<div class="faq-answer">
<p>Excel can handle up to 1,048,576 rows in a single sheet, which means you can sort a significant number of IP addresses unless you hit that limit.</p>
</div>
</div>
<div class="faq-item">
<div class="faq-question">
<h3>What if my IP addresses are in different columns?</h3>
<span class="faq-toggle">+</span>
</div>
<div class="faq-answer">
<p>You can either concatenate them into a single column or create multiple helper columns corresponding to each part of the IP address for sorting purposes.</p>
</div>
</div>
<div class="faq-item">
<div class="faq-question">
<h3>Can I automate this process in Excel?</h3>
<span class="faq-toggle">+</span>
</div>
<div class="faq-answer">
<p>Yes! You can use the VBA macro method described in this guide to automate the sorting of IP addresses in Excel.</p>
</div>
</div>
</div>
</div>
Sorting IP addresses in Excel might initially seem like a daunting task, but by using the right methods and being aware of common pitfalls, you can do it effectively and efficiently. By applying the techniques we discussed, such as using helper columns and employing VBA macros, you can streamline your data analysis process, making it easier to work with IP data.
Remember to always clean your data, back it up, and familiarize yourself with the potential issues that can arise. With practice and dedication, sorting IP addresses will become second nature to you! So, dive into your datasets and start mastering the world of IP addresses in Excel.
<p class="pro-note">📈 Pro Tip: Don't just stop at IP sorting! Explore advanced data analysis techniques to further enhance your Excel skills.</p>