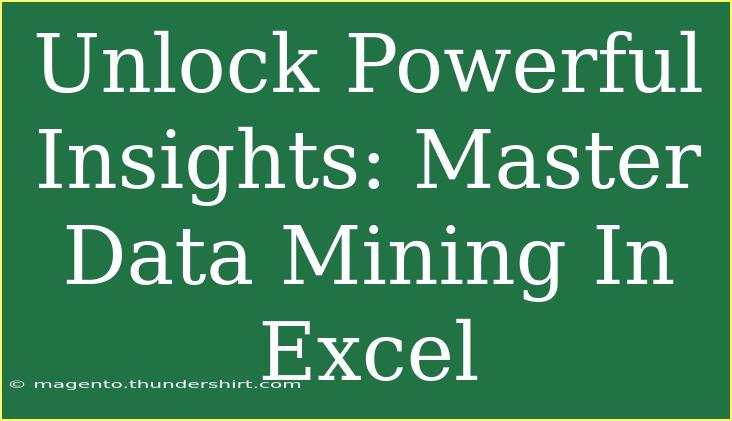Data mining is an essential skill in today's data-driven world, and mastering it in Excel can open doors to powerful insights that can drive decision-making and innovation in any organization. Whether you're a beginner looking to understand the basics or a more advanced user wanting to optimize your data mining techniques, this guide will provide you with helpful tips, tricks, and advanced strategies to make the most of Excel's data mining capabilities. 💡
Understanding Data Mining in Excel
Data mining in Excel involves exploring large datasets to find patterns, correlations, and trends that may not be immediately apparent. Excel offers numerous tools and features such as PivotTables, charts, and functions that can help you dissect and analyze your data effectively.
Key Features of Excel for Data Mining
- PivotTables: Perfect for summarizing and aggregating large datasets, allowing you to view data from different angles.
- Conditional Formatting: Enables you to highlight specific data points based on set criteria, making trends and anomalies easy to spot.
- Data Analysis Toolpak: A powerful add-in that provides advanced statistical tools for deeper analysis.
- Formulas and Functions: Functions like VLOOKUP, HLOOKUP, and INDEX-MATCH help you retrieve and analyze data efficiently.
- Charts and Graphs: Visualize data trends clearly, enhancing understanding for presentations or reports.
Tips and Shortcuts for Effective Data Mining
-
Organize Your Data:
- Ensure your data is clean and structured. Remove duplicates, fill in missing values, and format columns consistently.
- Use headers in your columns for easy reference.
-
Utilize PivotTables:
- To create a PivotTable, select your data range, go to the
Insert tab, and choose PivotTable.
- Drag and drop fields into the Rows, Columns, Values, and Filters areas to summarize data dynamically.
-
Implement Conditional Formatting:
- Highlight your data range, then navigate to the
Home tab and select Conditional Formatting.
- Use color scales or data bars to visualize variations and trends in your dataset.
-
Leverage the Data Analysis Toolpak:
- Enable the Toolpak by going to
File > Options > Add-Ins and checking the Analysis ToolPak.
- Use it for regression analysis, t-tests, and other statistical operations that provide deeper insights.
-
Explore Advanced Formulas:
- Use the
SUMIF and COUNTIF functions to perform conditional calculations.
- Master
INDEX-MATCH as a versatile alternative to VLOOKUP for better performance with large datasets.
Common Mistakes to Avoid
- Ignoring Data Quality: Always prioritize clean, organized data to avoid inaccuracies in your analysis.
- Overlooking Documentation: Keep notes on any transformations or analyses you perform for future reference.
- Failing to Validate Results: Always cross-verify your findings with different datasets or additional methods to ensure reliability.
Troubleshooting Common Issues
Practical Example of Data Mining in Excel
Imagine you work for a retail company and want to analyze customer purchase behavior over the past year. Here’s a step-by-step approach:
-
Prepare Your Dataset:
- Ensure that your data includes customer IDs, purchase dates, products bought, and purchase amounts.
-
Create a PivotTable:
- Select your dataset and insert a PivotTable to summarize total purchases per customer.
-
Analyze Trends:
- Use charts to visualize peak purchasing periods or popular products among different customer segments.
-
Use Formulas:
- Apply
SUMIF to calculate total spending per customer or COUNTIF to determine how many purchases a customer made.
-
Make Recommendations:
- Based on your findings, suggest targeted marketing campaigns to boost sales.
A Simple Data Mining Workflow
| Step |
Action |
| Data Cleaning |
Organize and format your data before analysis. |
| Analysis |
Use PivotTables and functions for initial insights. |
| Visualization |
Create charts to communicate findings effectively. |
| Reporting |
Document your insights and recommendations. |
<div class="faq-section">
<div class="faq-container">
<h2>Frequently Asked Questions</h2>
<div class="faq-item">
<div class="faq-question">
<h3>What is data mining in Excel?</h3>
<span class="faq-toggle">+</span>
</div>
<div class="faq-answer">
<p>Data mining in Excel refers to the process of analyzing and interpreting large datasets to discover patterns and insights using Excel's built-in tools and functions.</p>
</div>
</div>
<div class="faq-item">
<div class="faq-question">
<h3>How can I ensure my data is clean before analysis?</h3>
<span class="faq-toggle">+</span>
</div>
<div class="faq-answer">
<p>You can clean your data by removing duplicates, filling in missing values, and ensuring consistent formatting across your dataset.</p>
</div>
</div>
<div class="faq-item">
<div class="faq-question">
<h3>What are some common functions to use in data mining?</h3>
<span class="faq-toggle">+</span>
</div>
<div class="faq-answer">
<p>Some common functions include VLOOKUP, HLOOKUP, SUMIF, COUNTIF, and INDEX-MATCH, which help in data retrieval and conditional analysis.</p>
</div>
</div>
<div class="faq-item">
<div class="faq-question">
<h3>Can I perform statistical analysis in Excel?</h3>
<span class="faq-toggle">+</span>
</div>
<div class="faq-answer">
<p>Yes, by using the Data Analysis Toolpak, you can perform various statistical analyses like regression, ANOVA, and descriptive statistics.</p>
</div>
</div>
<div class="faq-item">
<div class="faq-question">
<h3>How do I visualize data in Excel?</h3>
<span class="faq-toggle">+</span>
</div>
<div class="faq-answer">
<p>You can visualize data by creating charts and graphs. Select your data range and go to the Insert tab to choose from various chart types.</p>
</div>
</div>
</div>
</div>
Mastering data mining in Excel can greatly enhance your analytical capabilities, whether for personal projects or professional tasks. By utilizing the tips and techniques shared in this guide, you will be well on your way to uncovering insights that can inform strategies and improve results.
As you practice and explore more advanced features and methodologies, don’t hesitate to check out additional tutorials available on this blog. The world of data mining is vast and full of opportunities for those willing to dive deeper!
<p class="pro-note">💡Pro Tip: Always back up your data before applying any transformations to avoid accidental loss!</p>