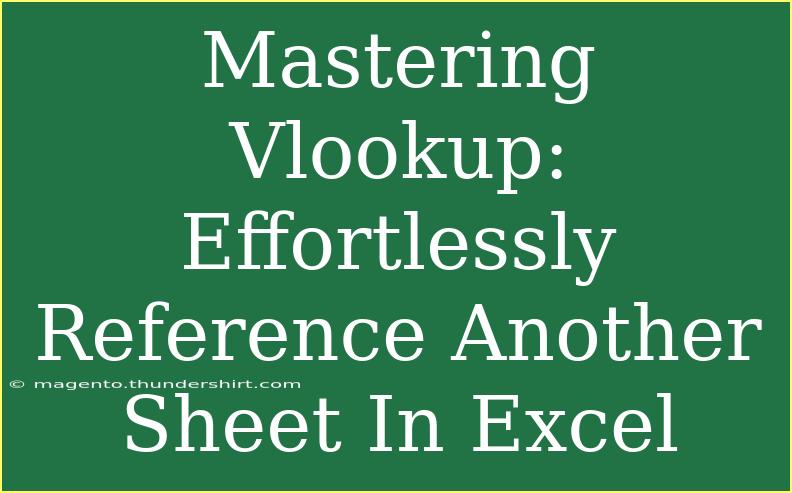If you've ever felt overwhelmed by Excel's sheer power and complexity, you're definitely not alone! One of the most useful functions to master is VLOOKUP. This powerful tool allows you to reference data from one sheet while working on another, making data analysis and reporting significantly easier. So, if you're ready to conquer this formula and streamline your Excel workflow, let's dive in! 🏊♂️
What is VLOOKUP?
VLOOKUP, or "Vertical Lookup," is a function that searches for a value in the first column of a table or range and returns a value in the same row from a specified column. This can be incredibly helpful when you have large datasets spread across multiple sheets and need to extract specific information without the hassle of manual searching.
Why Use VLOOKUP?
- Time Efficiency: Instead of scrolling through sheets manually, VLOOKUP allows for quick data retrieval.
- Accuracy: Reduces human error by automating the lookup process.
- Dynamic Updates: Changes in the original data automatically reflect in your results, keeping your data current.
How to Use VLOOKUP
Using VLOOKUP might seem intimidating at first, but it’s quite simple once you grasp the basic syntax. Here's how it works:
Syntax:
VLOOKUP(lookup_value, table_array, col_index_num, [range_lookup])
Components Breakdown
- lookup_value: The value you want to look up. This could be a cell reference.
- table_array: The range of cells that contains the data. Make sure the first column includes your lookup value.
- col_index_num: The column number from which you want to retrieve the data. For example, if you're pulling from the second column, you would input 2.
- [range_lookup]: Optional. Use FALSE for an exact match, TRUE for an approximate match.
Step-by-Step Tutorial
Let’s go through a practical example to see how VLOOKUP works.
Scenario: Suppose you have two sheets - Sales Data and Product Info. You want to fetch the product name from Product Info based on the product ID present in Sales Data.
Step 1: Prepare your data
| A |
B |
| Product ID |
Quantity |
| 101 |
10 |
| 102 |
5 |
| 103 |
20 |
| A |
B |
| Product ID |
Product Name |
| 101 |
Widget A |
| 102 |
Widget B |
| 103 |
Widget C |
Step 2: Apply the VLOOKUP formula
- Go to the Sales Data sheet.
- In cell C2 (next to the Quantity), enter the formula:
=VLOOKUP(A2, 'Product Info'!A:B, 2, FALSE)
- Drag the fill handle down to apply the formula to the rest of the column.
Step 3: Results
After applying the formula, your Sales Data sheet will look like this:
| A |
B |
C |
| Product ID |
Quantity |
Product Name |
| 101 |
10 |
Widget A |
| 102 |
5 |
Widget B |
| 103 |
20 |
Widget C |
Common Mistakes to Avoid
- Not using absolute references: When dragging the VLOOKUP formula down, use
$ signs (like $A$2:$B$4) to avoid range changes.
- Data types mismatch: Ensure both your lookup value and the data in the table array are of the same type (text vs. number).
- Incorrect column index: If you input a column index that doesn’t exist in the specified range, you’ll receive an error.
Troubleshooting VLOOKUP Issues
- #N/A Error: This means the lookup value isn’t found in the first column of your table array. Double-check for typos or unmatched formats.
- #REF! Error: You’re referencing a column index that’s out of bounds. Recheck your col_index_num.
- #VALUE! Error: Usually occurs when the lookup value is in an incorrect format. Validate that you are using the right data type.
Useful Tips and Tricks
- Combine with IFERROR: To handle errors more gracefully, wrap your VLOOKUP in an IFERROR function:
=IFERROR(VLOOKUP(A2, 'Product Info'!A:B, 2, FALSE), "Not Found")
- Use Named Ranges: Naming your table array can make your formula clearer and easier to read.
- Switch to XLOOKUP: If you’re using Excel 365, consider using XLOOKUP, which has additional features and avoids some limitations of VLOOKUP.
<div class="faq-section">
<div class="faq-container">
<h2>Frequently Asked Questions</h2>
<div class="faq-item">
<div class="faq-question">
<h3>What is the difference between VLOOKUP and HLOOKUP?</h3>
<span class="faq-toggle">+</span>
</div>
<div class="faq-answer">
<p>VLOOKUP searches for a value in the first column and retrieves data from subsequent columns, whereas HLOOKUP does the same but searches horizontally in rows.</p>
</div>
</div>
<div class="faq-item">
<div class="faq-question">
<h3>Can VLOOKUP search in another workbook?</h3>
<span class="faq-toggle">+</span>
</div>
<div class="faq-answer">
<p>Yes, VLOOKUP can reference another workbook if it's open. You would include the file name in square brackets in the table array.</p>
</div>
</div>
<div class="faq-item">
<div class="faq-question">
<h3>Can I use VLOOKUP to find approximate matches?</h3>
<span class="faq-toggle">+</span>
</div>
<div class="faq-answer">
<p>Yes, set the range_lookup parameter to TRUE to find approximate matches. Keep in mind that your first column must be sorted in ascending order.</p>
</div>
</div>
</div>
</div>
In conclusion, mastering VLOOKUP can significantly enhance your ability to manage and analyze data in Excel. By using this powerful function, you can effortlessly reference another sheet, reducing time and increasing accuracy. Remember to practice applying VLOOKUP in your own datasets to solidify your skills.
If you’re eager to learn more about Excel functionalities, don’t hesitate to explore other tutorials available on this blog. The world of Excel is vast, and there’s always more to uncover!
<p class="pro-note">💡Pro Tip: Don’t forget to double-check your data types before applying VLOOKUP for a seamless experience!</p>