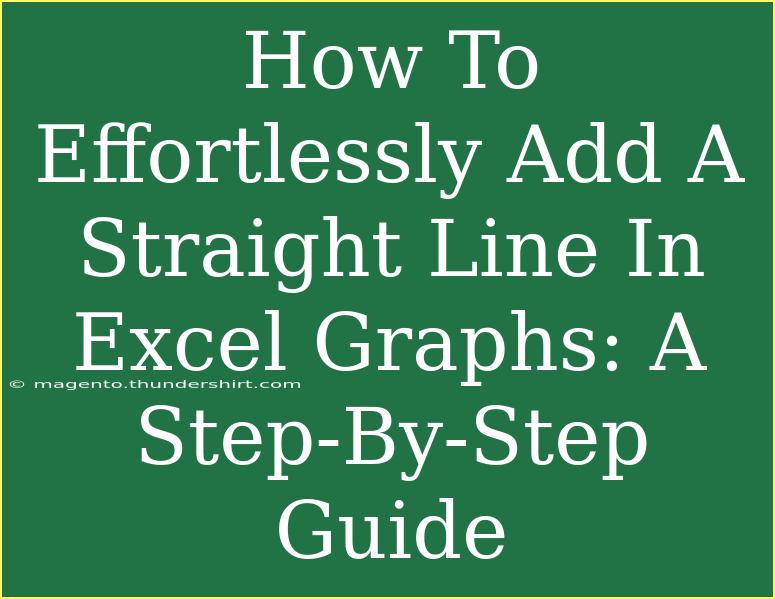Adding a straight line in Excel graphs can seem daunting at first, but it's a surprisingly simple process that can significantly enhance the clarity and impact of your data presentation. Whether you're looking to emphasize trends, display benchmarks, or highlight specific points, a straight line can help convey your message more effectively. In this guide, we'll walk you through the steps to add a straight line to your Excel graphs, share some helpful tips, and address common mistakes to avoid. Let’s dive in! 📊
Understanding the Basics of Adding Lines in Excel Graphs
Before we begin, it’s essential to know that adding a straight line involves using Excel's built-in features effectively. Whether you want to add a trendline, reference line, or another form of a line, the process is similar. Here's what you need to know:
Step-by-Step Guide to Add a Straight Line in Excel Graphs
Follow these steps to add a straight line to your graph in Excel:
Step 1: Create Your Graph
- Select Your Data: Highlight the data set you want to graph.
- Insert a Chart: Go to the “Insert” tab and choose your preferred chart type (e.g., Line, Bar, or Scatter).
Step 2: Add a Straight Line
For a Trendline:
- Click on the Graph: Select your chart to activate the Chart Tools.
- Choose 'Add Chart Element': Go to the “Chart Design” tab and click on “Add Chart Element”.
- Select 'Trendline': Hover over “Trendline” and choose the desired type (Linear is the most common).
For a Line from Data Points:
- Select the Graph: Click on your chart to activate it.
- Add a Data Series: Right-click on the chart and select “Select Data”.
- Add New Series: Click on “Add” and input your straight line data (you may need to specify values).
- Format the New Series: Right-click on the newly added series and choose “Change Series Chart Type”. Set it to “Line”.
Step 3: Customize Your Line
- Select Your Line: Click on the line you just added.
- Format: Right-click and select “Format Data Series” to change the line color, style, and width.
- Add Data Labels (optional): Right-click on the line and choose “Add Data Labels” for clarity.
Step 4: Finalize Your Graph
- Adjust Axes: Check if your axes require adjustments to fit the line effectively.
- Title Your Graph: Don’t forget to give your graph a descriptive title to make your message clear!
Here's a simple visual to guide you through the step-by-step process:
<table>
<tr>
<th>Step</th>
<th>Description</th>
</tr>
<tr>
<td>1</td>
<td>Select and insert your graph.</td>
</tr>
<tr>
<td>2</td>
<td>Add a straight line using either Trendline or Data Series.</td>
</tr>
<tr>
<td>3</td>
<td>Customize the line to fit your style.</td>
</tr>
<tr>
<td>4</td>
<td>Finalize your graph with titles and adjustments.</td>
</tr>
</table>
<p class="pro-note">✨ Pro Tip: Use the 'Format Data Series' feature to create visually appealing lines that enhance your data presentation!</p>
Common Mistakes to Avoid
When adding straight lines in Excel graphs, it’s easy to make a few mistakes. Here are some common pitfalls:
- Neglecting Axis Scaling: Ensure that the axis scaling accommodates your line. Otherwise, it may not display correctly.
- Overcomplicating Graphs: Don’t clutter your graph with too many lines or data sets. Simplicity often leads to better understanding.
- Ignoring Labels: Always label your lines or provide a legend. This helps the audience understand the significance of your data points.
- Failure to Format: A poorly formatted line can be lost in the graph. Adjust line colors and styles for better visibility.
Troubleshooting Issues
If you encounter problems while adding your line, here are some troubleshooting tips:
- Line Not Appearing: Check if the line's data series is correctly added. It might be hidden behind other graph elements.
- Data Labels Misaligned: If data labels are overlapping or misplaced, consider adjusting the chart layout or repositioning the labels.
- Unexpected Line Angles: Ensure that the data points used for the line are accurate; incorrect data will create unexpected line slopes.
<div class="faq-section">
<div class="faq-container">
<h2>Frequently Asked Questions</h2>
<div class="faq-item">
<div class="faq-question">
<h3>How do I add a horizontal line to my Excel chart?</h3>
<span class="faq-toggle">+</span>
</div>
<div class="faq-answer">
<p>You can add a horizontal line by inserting a new data series that represents the desired Y-value across the X-axis and formatting it as a line chart.</p>
</div>
</div>
<div class="faq-item">
<div class="faq-question">
<h3>Can I change the line color in my graph?</h3>
<span class="faq-toggle">+</span>
</div>
<div class="faq-answer">
<p>Yes! Simply right-click on the line, select “Format Data Series,” and choose a new color from the options available.</p>
</div>
</div>
<div class="faq-item">
<div class="faq-question">
<h3>What types of lines can I add to Excel graphs?</h3>
<span class="faq-toggle">+</span>
</div>
<div class="faq-answer">
<p>You can add trendlines, reference lines, or any custom line from a data series. Each has different purposes and styles.</p>
</div>
</div>
<div class="faq-item">
<div class="faq-question">
<h3>Is it possible to add multiple lines to one graph?</h3>
<span class="faq-toggle">+</span>
</div>
<div class="faq-answer">
<p>Absolutely! You can add multiple data series and format each line differently for clearer comparisons.</p>
</div>
</div>
<div class="faq-item">
<div class="faq-question">
<h3>What if my line isn't showing on the graph?</h3>
<span class="faq-toggle">+</span>
</div>
<div class="faq-answer">
<p>Ensure that the data series for the line is correctly added and that the line's formatting isn't set to be invisible (e.g., line width set to zero).</p>
</div>
</div>
</div>
</div>
In conclusion, adding a straight line to your Excel graphs can greatly enhance your data visualization and communication. By following the steps outlined in this guide and avoiding common mistakes, you can effortlessly create charts that highlight key trends and insights. Don't hesitate to experiment with different line styles and formats to find what works best for your data!
The more you practice adding lines in Excel, the more comfortable you'll become. Dive into your Excel sheets and start applying these techniques. As you explore additional features and tutorials, you’ll be on your way to mastering data presentations!
<p class="pro-note">📈 Pro Tip: Experiment with the chart types to see which one best complements your data and messaging!</p>