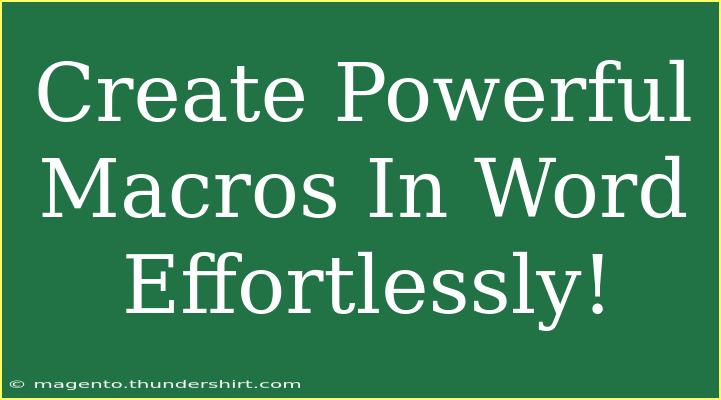Creating powerful macros in Microsoft Word can dramatically enhance your productivity by automating repetitive tasks. Whether you’re drafting lengthy reports, formatting documents, or performing complex calculations, mastering macros allows you to streamline your workflow and save precious time. In this guide, we’ll explore effective tips, shortcuts, and advanced techniques for creating and utilizing macros in Word, as well as addressing common mistakes and troubleshooting issues you might face along the way.
What Are Macros?
Macros in Word are sequences of instructions that automate complex processes. You can think of them as a mini-program that executes tasks you would usually perform manually. By using macros, you can record keystrokes, mouse clicks, and specific commands to perform repetitive actions. This is particularly useful for tasks like formatting styles, inserting text, or even applying consistent settings across multiple documents.
How to Create a Macro in Word
Creating a macro in Word is straightforward. Here’s a step-by-step guide to get you started:
-
Open the Developer Tab:
- Go to File > Options.
- Click on Customize Ribbon.
- In the right pane, check the box for Developer to enable this tab.
-
Record a Macro:
- Click on the Developer tab.
- Select Record Macro.
- Give your macro a name (no spaces allowed) and, if desired, assign it to a button or keyboard shortcut for quick access.
-
Perform the Actions:
- After clicking OK, perform the actions you want to automate. Word will record all your moves.
-
Stop Recording:
- Once you’ve finished, click on Developer > Stop Recording. Your macro is now saved!
-
Running Your Macro:
- You can run your macro by going to Developer > Macros, selecting your macro, and clicking Run. Alternatively, if you assigned a shortcut, just use that to execute it quickly.
<table>
<tr>
<th>Step</th>
<th>Action</th>
</tr>
<tr>
<td>1</td>
<td>Open the Developer Tab</td>
</tr>
<tr>
<td>2</td>
<td>Record a Macro</td>
</tr>
<tr>
<td>3</td>
<td>Perform the Actions</td>
</tr>
<tr>
<td>4</td>
<td>Stop Recording</td>
</tr>
<tr>
<td>5</td>
<td>Run Your Macro</td>
</tr>
</table>
<p class="pro-note">🔑 Pro Tip: Always test your macro in a copy of your document to avoid any unintended changes!</p>
Tips for Using Macros Effectively
To ensure you’re using macros to their full potential, consider these helpful tips:
- Keep It Simple: Start with simple tasks and gradually build more complex macros. This way, you can better understand what works for you.
- Use Descriptive Names: Name your macros descriptively so you can easily identify them later. For example, “FormatReport” rather than “Macro1”.
- Explore the Ribbon: Familiarize yourself with the Ribbon commands in Word. The more you know, the more you can automate!
- Edit Macros: Don’t hesitate to edit your macros if they need adjustments. You can do this through the Visual Basic for Applications (VBA) editor.
Common Mistakes to Avoid
As you dive deeper into macros, here are a few common pitfalls to be aware of:
- Recording Unnecessary Steps: Only record essential actions. Unwanted steps can lead to errors when you run the macro later.
- Not Testing the Macro: Always run your macro on a test document first. This avoids major mishaps in your actual work.
- Ignoring Updates: If your workflow changes, make sure to update your macros accordingly. Keeping them relevant is crucial for efficiency.
- Using Non-Descriptive Names: Avoid generic names. It can be tough to manage and find the right macro later.
Troubleshooting Macros
Even the best-laid plans can go awry. Here are some common issues you might encounter with macros and how to fix them:
- Macro Doesn’t Run: Check if macros are enabled in Word under File > Options > Trust Center > Trust Center Settings > Macro Settings.
- Unexpected Results: If your macro isn’t performing as expected, review the recorded steps in the VBA editor for any recorded actions that don’t belong.
- Cannot Find the Macro: Ensure you're looking under the right category in the Macros menu. If you assigned it a shortcut, try using that instead.
Frequently Asked Questions
<div class="faq-section">
<div class="faq-container">
<h2>Frequently Asked Questions</h2>
<div class="faq-item">
<div class="faq-question">
<h3>Can I use macros on any version of Word?</h3>
<span class="faq-toggle">+</span>
</div>
<div class="faq-answer">
<p>Yes, macros can generally be used in all recent versions of Microsoft Word, including Office 365.</p>
</div>
</div>
<div class="faq-item">
<div class="faq-question">
<h3>Are macros safe to use?</h3>
<span class="faq-toggle">+</span>
</div>
<div class="faq-answer">
<p>Macros can be safe, but be cautious of running macros from untrusted sources, as they can contain harmful code.</p>
</div>
</div>
<div class="faq-item">
<div class="faq-question">
<h3>What if I forget the shortcut for my macro?</h3>
<span class="faq-toggle">+</span>
</div>
<div class="faq-answer">
<p>You can always access your macros through the Developer tab under Macros, where all saved macros are listed.</p>
</div>
</div>
<div class="faq-item">
<div class="faq-question">
<h3>How can I edit an existing macro?</h3>
<span class="faq-toggle">+</span>
</div>
<div class="faq-answer">
<p>Go to the Developer tab, select Macros, choose the macro you want to edit, and click Edit to modify it in the VBA editor.</p>
</div>
</div>
</div>
</div>
By embracing the power of macros, you’re setting yourself up for a more efficient and organized way of working in Word. Remember that practice makes perfect; the more you use macros, the better you will get at creating them.
As you explore these functionalities, you’ll find a multitude of opportunities to enhance your productivity and simplify your tasks. Start creating your first macro today and see the difference it makes!
<p class="pro-note">🚀 Pro Tip: Set aside time to regularly review and refine your macros for maximum efficiency!</p>