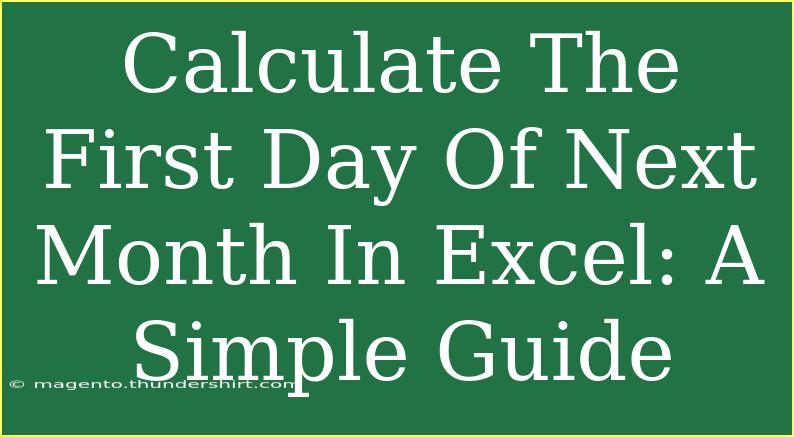Calculating the first day of the next month in Excel can seem a bit tricky at first, especially if you are new to the program. But don't worry! I’m here to guide you through a straightforward approach that will help you master this task. 🎉
Understanding Excel Date Functions
Excel has powerful date functions that simplify date-related calculations. The main function we'll use here is EOMONTH, which stands for "End of Month." This function helps you find the last day of any month, and from there, determining the first day of the next month becomes a breeze.
Steps to Calculate the First Day of Next Month
Let’s break this down step by step. You can follow these instructions in Excel:
- Open Excel and select a blank worksheet.
- Enter a Date in any cell. For example, you could enter today’s date in cell A1. To do this quickly, type
=TODAY() in cell A1.
- Use the EOMONTH Function:
- Click on the cell where you want the first day of the next month to appear, let’s say B1.
- Enter the following formula:
=EOMONTH(A1, 0) + 1
- Here’s what’s happening:
EOMONTH(A1, 0) gives you the last day of the current month.- By adding 1 to this result, you get the first day of the next month.
Example
If A1 contains the date April 15, 2023, applying the formula above will yield May 1, 2023 in cell B1.
A Quick Table Overview
Here's a quick reference table to help you visualize different scenarios using the EOMONTH function:
<table>
<tr>
<th>Input Date (A1)</th>
<th>First Day of Next Month (B1)</th>
</tr>
<tr>
<td>March 15, 2023</td>
<td>April 1, 2023</td>
</tr>
<tr>
<td>February 28, 2023</td>
<td>March 1, 2023</td>
</tr>
<tr>
<td>December 15, 2023</td>
<td>January 1, 2024</td>
</tr>
</table>
Important Notes
<p class="pro-note">Make sure that the input date in cell A1 is formatted as a date. Otherwise, the formula may return an error.</p>
Common Mistakes to Avoid
When using Excel to find the first day of the next month, there are some common pitfalls you might encounter:
- Incorrect Date Formats: Always ensure your date is in a recognized Excel date format. If Excel doesn’t recognize it as a date, your formulas will fail.
- Using EOMONTH Incorrectly: Remember that
EOMONTH(start_date, months) calculates the end of the month. Make sure you add +1 to get to the first of the next month.
- Incorrect Cell References: Ensure that the cell references in your formula match the cells where you have your dates.
Troubleshooting Issues
If you find that your formula is not working as expected, here are a few troubleshooting tips:
- Check Your Date Format: Right-click the cell with the date, select Format Cells, and choose "Date."
- Formula Errors: If you get a
#VALUE! error, double-check that your input date is valid.
- Excel Settings: Ensure that your Excel settings are not set to use different regional date settings that might affect how dates are interpreted.
<div class="faq-section">
<div class="faq-container">
<h2>Frequently Asked Questions</h2>
<div class="faq-item">
<div class="faq-question">
<h3>What does the EOMONTH function do?</h3>
<span class="faq-toggle">+</span>
</div>
<div class="faq-answer">
<p>The EOMONTH function returns the last day of the month for a specified date, which can be used to calculate the first day of the next month easily.</p>
</div>
</div>
<div class="faq-item">
<div class="faq-question">
<h3>Can I calculate the first day of the next month without using EOMONTH?</h3>
<span class="faq-toggle">+</span>
</div>
<div class="faq-answer">
<p>Yes, but it would require more complex formulas. EOMONTH is the simplest method.</p>
</div>
</div>
<div class="faq-item">
<div class="faq-question">
<h3>Why is my formula returning an error?</h3>
<span class="faq-toggle">+</span>
</div>
<div class="faq-answer">
<p>This usually happens due to an unrecognized date format or incorrect cell references. Double-check your inputs.</p>
</div>
</div>
</div>
</div>
Calculating the first day of the next month in Excel is a simple but powerful skill to have. By mastering the EOMONTH function, you can streamline your date management tasks significantly. Remember, practice makes perfect! So take the time to try this out and see how it fits into your workflow.
<p class="pro-note">🌟Pro Tip: Experiment with the EOMONTH function on different dates to become familiar with its capabilities and nuances!</p>