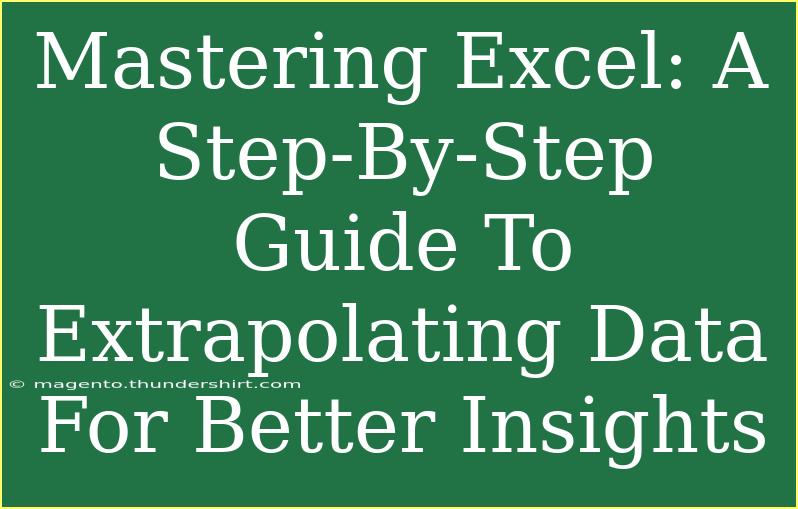If you're looking to take your Excel skills to the next level and unlock the potential of your data, you've come to the right place! Excel is not just a spreadsheet tool; it’s a powerful platform that can help you make sense of massive datasets, perform complex calculations, and derive insightful trends and predictions. In this guide, we'll walk through some helpful tips, advanced techniques, and common pitfalls to avoid when extrapolating data. Ready to dive into the world of Excel? Let's go! 📊
Understanding Extrapolation in Excel
Extrapolation is the process of estimating unknown values by extending the trend of known data points. It’s useful in various scenarios, such as sales forecasting, budget planning, and scientific research. By leveraging Excel's capabilities, you can make informed predictions that are vital for decision-making.
Key Techniques for Extrapolating Data
-
Creating a Trendline: This is a simple yet effective way to visually interpret data trends.
- Select your data and create a scatter plot or a line graph.
- Right-click on the data points and choose "Add Trendline."
- Select the type of trendline that best fits your data (linear, exponential, etc.).
-
Using Formulas: Formulas can help automate your extrapolation process.
- For instance, the FORECAST function can predict future values based on historical data.
- Syntax:
FORECAST(x, known_ys, known_xs)
- Example:
=FORECAST(2025, B2:B10, A2:A10) where A2:A10 has years and B2:B10 contains corresponding sales.
-
Excel Data Tables: Using data tables allows you to see multiple results based on different input values.
- Go to “Data” > “What-If Analysis” > “Data Table”.
- Set up a table with varying inputs and observe how changes impact outcomes.
-
Scenario Analysis: This method lets you create different scenarios for your data, aiding in comprehensive analysis.
- Use “What-If Analysis” under the Data tab to create different scenarios.
- This approach is effective for budget forecasts and sales estimates.
Tips for Effective Extrapolation
- Keep Your Data Clean: Ensure your data is free of errors or missing values. Use Excel’s built-in tools like "Data Validation" and "Conditional Formatting" to highlight issues.
- Use Visuals: Graphs and charts make trends more apparent and help convey your findings effectively.
- Practice Regularly: Regular use of these techniques will enhance your proficiency and confidence.
Common Mistakes to Avoid
- Ignoring Outliers: Outliers can skew your predictions. Make sure to analyze and decide how to treat them.
- Over-Reliance on Single Methods: Combine multiple techniques to verify your results.
- Neglecting Data Updates: Always update your data before extrapolation to ensure accuracy.
Troubleshooting Common Issues
- Inaccurate Predictions: If your extrapolated values seem off, revisit your data for inconsistencies or try a different type of trendline.
- Formulas Returning Errors: Check for data types; ensure numbers are formatted as such and that ranges are correctly defined.
- Difficulty in Creating Charts: If charts aren’t displaying correctly, check your data selection and series settings.
<table>
<tr>
<th>Technique</th>
<th>Description</th>
</tr>
<tr>
<td>Trendline</td>
<td>Adds a visual trend to your data points.</td>
</tr>
<tr>
<td>Formulas</td>
<td>Automates calculations to predict future values.</td>
</tr>
<tr>
<td>Data Tables</td>
<td>Tests different scenarios for better analysis.</td>
</tr>
<tr>
<td>Scenario Analysis</td>
<td>Analyzes various possible futures based on changing data.</td>
</tr>
</table>
<div class="faq-section">
<div class="faq-container">
<h2>Frequently Asked Questions</h2>
<div class="faq-item">
<div class="faq-question">
<h3>What is extrapolation in Excel?</h3>
<span class="faq-toggle">+</span>
</div>
<div class="faq-answer">
<p>Extrapolation in Excel is the method of estimating unknown values by extending known data trends into the future.</p>
</div>
</div>
<div class="faq-item">
<div class="faq-question">
<h3>How do I create a trendline in Excel?</h3>
<span class="faq-toggle">+</span>
</div>
<div class="faq-answer">
<p>Select your data, create a scatter plot, right-click the data points, and choose "Add Trendline" to display a visual trend.</p>
</div>
</div>
<div class="faq-item">
<div class="faq-question">
<h3>What is the FORECAST function used for?</h3>
<span class="faq-toggle">+</span>
</div>
<div class="faq-answer">
<p>The FORECAST function predicts future values based on historical data trends. You input your known values to project future estimates.</p>
</div>
</div>
<div class="faq-item">
<div class="faq-question">
<h3>How can I clean my data in Excel?</h3>
<span class="faq-toggle">+</span>
</div>
<div class="faq-answer">
<p>You can use "Data Validation" to ensure input accuracy and "Conditional Formatting" to highlight duplicates or errors.</p>
</div>
</div>
<div class="faq-item">
<div class="faq-question">
<h3>Why is my formula returning an error?</h3>
<span class="faq-toggle">+</span>
</div>
<div class="faq-answer">
<p>Common errors occur due to incorrect range definitions, data type mismatches, or referencing empty cells.</p>
</div>
</div>
</div>
</div>
In conclusion, mastering Excel and learning to extrapolate data can significantly enhance your analytical capabilities. You now have a toolbox of techniques, tips, and precautions to apply in your data analysis endeavors. Remember, the more you practice and explore, the more insights you'll be able to uncover from your data. So, roll up your sleeves, start practicing, and don't hesitate to explore related tutorials in this blog for further learning!
<p class="pro-note">📈Pro Tip: Regularly update your data and explore different techniques to sharpen your extrapolation skills.</p>