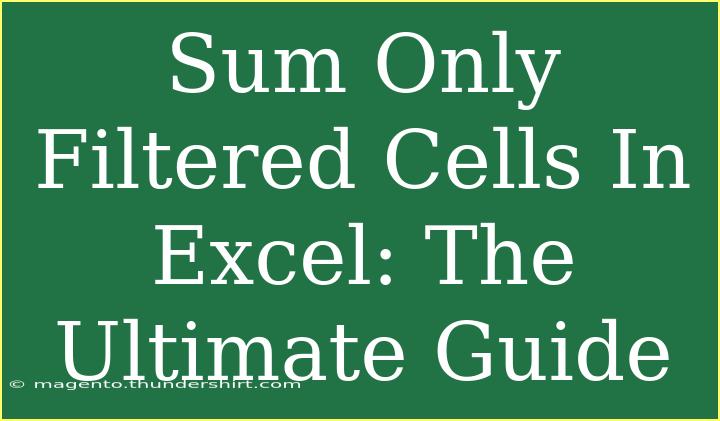In the world of Excel, handling data efficiently can make a significant difference in your workflow. One powerful feature that often goes unnoticed is the ability to sum only filtered cells. Whether you are working with a massive dataset or a simple table, knowing how to sum filtered values can help you analyze your data without manually sifting through rows and columns. In this ultimate guide, we will delve into various methods to sum only filtered cells in Excel, complete with tips, shortcuts, and advanced techniques to enhance your productivity. Let’s get started! 💡
Understanding Filtered Cells in Excel
Before we dive into the summing techniques, it's essential to understand what filtered cells are. Filtering in Excel allows you to display only the rows that meet certain criteria. When you apply filters to a dataset, the hidden rows are excluded from most calculations, which is where the ability to sum filtered cells becomes invaluable.
Why Sum Filtered Cells?
- Data Analysis: Summing only the relevant data can provide more precise insights.
- Time-Saving: You avoid the hassle of manually selecting and summing cells.
- Accuracy: Reduces the chances of errors that may occur when handling large datasets.
Methods to Sum Filtered Cells
Using the SUBTOTAL Function
One of the easiest and most efficient ways to sum filtered cells is by utilizing the SUBTOTAL function. This function is specifically designed to work with filtered lists.
Syntax:
SUBTOTAL(function_num, ref1, [ref2], ...)
Example: If you want to sum the visible cells in the range A1:A10 after applying a filter, you would use:
=SUBTOTAL(9, A1:A10)
Here, 9 represents the SUM function.
Important Notes:
<p class="pro-note">Remember, the SUBTOTAL function is dynamic, meaning that if you change the filter, the sum will automatically update!</p>
Using the AGGREGATE Function
For more advanced users, the AGGREGATE function provides greater flexibility by allowing you to perform various operations (like SUM) while ignoring hidden rows.
Syntax:
AGGREGATE(function_num, options, ref1, [ref2], ...)
Example: To sum visible cells in the range B1:B10, you can use:
=AGGREGATE(9, 5, B1:B10)
In this case, 9 represents SUM, and 5 ignores hidden rows.
Important Notes:
<p class="pro-note">The AGGREGATE function is particularly useful because it can handle errors as well!</p>
Using SUMIF with SUBTOTAL
If you need to apply criteria to your filtered data, combining SUMIF with SUBTOTAL can be an effective approach.
Example: Let’s say you want to sum the visible cells in the range C1:C10 where the corresponding values in D1:D10 equal “Yes”:
=SUMIF(D1:D10, "Yes", C1:C10)
Important Notes:
<p class="pro-note">This method works best if your dataset is small and easy to manage, as complex criteria could complicate the calculations.</p>
Shortcuts for Filtering Data
- Quick Filter: Select any cell within your dataset and press
Ctrl + Shift + L to toggle filters on or off quickly.
- Clear Filters: Click on the filter dropdown and select "Clear Filter from [Column Name]" to remove filters from a specific column.
Common Mistakes to Avoid
- Forgetting to Update: After filtering, always double-check if your formulas reflect the current state of the data.
- Using Regular SUM: Regular SUM functions will include hidden rows. Always use
SUBTOTAL or AGGREGATE for accurate results.
- Not Checking Data Types: Make sure that the cells you’re summing contain numerical values; otherwise, Excel might give you an error or incorrect sum.
Troubleshooting Common Issues
- Formula Errors: If your formula is returning errors, check for any hidden rows that might not be included in your sum.
- Wrong Summed Values: Ensure you are using
SUBTOTAL or AGGREGATE correctly to account for the filtered data.
- Filters Not Working: If your filters seem unresponsive, try clearing them and reapplying.
<div class="faq-section">
<div class="faq-container">
<h2>Frequently Asked Questions</h2>
<div class="faq-item">
<div class="faq-question">
<h3>Can I sum filtered cells across multiple sheets?</h3>
<span class="faq-toggle">+</span>
</div>
<div class="faq-answer">
<p>No, the SUBTOTAL and AGGREGATE functions only sum filtered cells on the same worksheet.</p>
</div>
</div>
<div class="faq-item">
<div class="faq-question">
<h3>What happens if I add new data to my range?</h3>
<span class="faq-toggle">+</span>
</div>
<div class="faq-answer">
<p>Ensure you adjust your formula range to include the new data, or convert your range into a Table for dynamic updates.</p>
</div>
</div>
<div class="faq-item">
<div class="faq-question">
<h3>Can I use these functions for non-numeric data?</h3>
<span class="faq-toggle">+</span>
</div>
<div class="faq-answer">
<p>SUBTOTAL and AGGREGATE primarily work with numeric data. If you try to sum text, Excel will ignore it.</p>
</div>
</div>
</div>
</div>
In summary, mastering the ability to sum only filtered cells in Excel can save you time and improve your data analysis skills. We've covered several methods including the use of the SUBTOTAL and AGGREGATE functions, along with tips on troubleshooting common issues and avoiding mistakes.
The next time you work with filtered data, remember these techniques to make the most out of your Excel experience. Practice using these functions, and don’t hesitate to explore more tutorials to expand your knowledge!
<p class="pro-note">🚀Pro Tip: Regularly practicing your Excel skills will make you more proficient and confident in handling complex data tasks!</p>