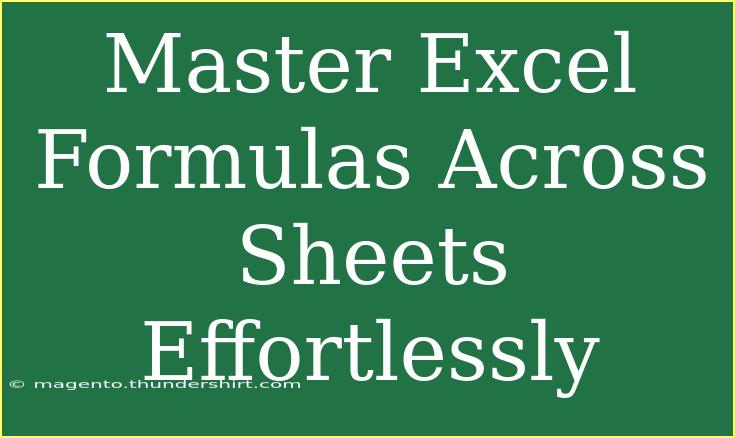Excel can seem overwhelming, especially when you start diving into formulas that span multiple sheets. But fear not! With a little bit of practice and understanding, you'll be a pro at managing and mastering these multi-sheet formulas. In this guide, we’ll share valuable tips, shortcuts, and techniques that will make working with Excel sheets as easy as pie! 🍰 Let’s jump into the world of Excel formulas!
Understanding Excel Formulas Across Sheets
When you work with multiple sheets in Excel, you might need to pull data from different sheets into one formula. This is a powerful way to consolidate information without redundant data entry. For example, you may have a 'Sales' sheet and a 'Costs' sheet and want to calculate profit on a 'Summary' sheet.
How to Reference Cells in Another Sheet
To reference a cell from another sheet, you will need to use a specific syntax:
=SheetName!CellReference
Example:
If you want to reference cell A1 from a sheet named 'Sales', you would write:
=Sales!A1
This formula retrieves the value in cell A1 from the 'Sales' sheet.
Using Functions Across Sheets
Excel allows you to perform calculations that involve data from different sheets using functions. Here’s how you can use some common functions effectively.
-
SUM Function Across Sheets:
If you want to sum values across sheets, use:
=SUM(Sheet1!A1, Sheet2!A1)
Or for a range:
=SUM(Sheet1:Sheet3!A1)
This sums the values in cell A1 from 'Sheet1' to 'Sheet3'.
-
AVERAGE Function:
To find the average of a range from different sheets, you can use:
=AVERAGE(Sheet1!A1:A10, Sheet2!A1:A10)
-
COUNTIF Function:
If you want to count cells based on criteria across sheets, use:
=COUNTIF(Sheet1!A1:A10, ">=100")
Creating Dynamic Formulas
Dynamic formulas are key when dealing with multiple sheets, especially if your sheets are frequently updated. Consider using named ranges to simplify your formula inputs. Here's how to create a named range:
- Select the cells you want to name.
- Click in the Name Box (the box left of the formula bar).
- Type your desired name (e.g., "SalesData") and hit Enter.
Now, you can use =SUM(SalesData) instead of a range reference, making your formulas cleaner and easier to read.
Helpful Tips for Mastering Excel Formulas
Shortcuts to Enhance Your Workflow
- F2: Edit the active cell and automatically enter formula mode.
- Ctrl + ` (grave accent): Toggle between displaying cell values and formulas.
- Alt + E, S, V: Paste special - a great way to paste values only when working with formulas.
Advanced Techniques
Common Mistakes to Avoid
- Incorrect Syntax: Remember to always use the correct format for sheet references. Double-check that the sheet names are spelled correctly.
- Omitting Quotes: When working with text criteria in functions like COUNTIF or SUMIF, don't forget to put your criteria in quotes!
- Using Spaces: If your sheet name has spaces, enclose it in single quotes. For example:
='Sales Data'!A1
Troubleshooting Common Issues
- Formula Not Updating: If your formula isn’t calculating correctly, ensure that the calculation mode is set to Automatic. Check under Formulas > Calculation Options.
- Circular References: This happens when a formula refers back to itself. Check the formula for any unintended self-references.
<div class="faq-section">
<div class="faq-container">
<h2>Frequently Asked Questions</h2>
<div class="faq-item">
<div class="faq-question">
<h3>Can I reference cells from a closed workbook?</h3>
<span class="faq-toggle">+</span>
</div>
<div class="faq-answer">
<p>Yes, you can reference cells from a closed workbook, but it must be opened first to establish the link, and you should use the full path in your formula.</p>
</div>
</div>
<div class="faq-item">
<div class="faq-question">
<h3>What if my sheet name changes?</h3>
<span class="faq-toggle">+</span>
</div>
<div class="faq-answer">
<p>If a sheet name changes, Excel will not automatically update the formulas. You will need to manually edit the formulas to match the new sheet name.</p>
</div>
</div>
<div class="faq-item">
<div class="faq-question">
<h3>Is it possible to create a formula that references multiple sheets at once?</h3>
<span class="faq-toggle">+</span>
</div>
<div class="faq-answer">
<p>Absolutely! You can reference cells from multiple sheets in one formula using syntax like 'Sheet1:Sheet3' to encompass a range of sheets.</p>
</div>
</div>
</div>
</div>
To master Excel formulas across sheets, practice is your best friend. The more you engage with these tips and tricks, the easier it will become. Remember to explore related tutorials and practice using various functions to reinforce your learning. Each formula you master helps you become more efficient and proficient in Excel.
<p class="pro-note">✨Pro Tip: Don't hesitate to experiment with different functions and sheets. You’ll gain confidence and discover new ways to streamline your work in Excel!</p>