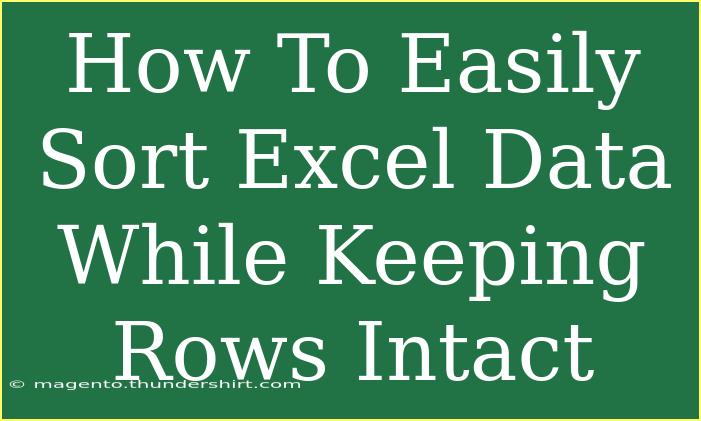Sorting data in Excel can often feel like a daunting task, especially if you're new to the software or working with a large dataset. However, it’s important to know that sorting data effectively is a crucial skill that can save you time and make your information much more manageable. Whether you are sorting by names, dates, or numerical values, keeping your rows intact ensures that all related data stays together. In this guide, we’ll dive into helpful tips, shortcuts, and advanced techniques for sorting Excel data while keeping your rows intact. 😊
Understanding Excel Sorting
Before we get into the how-tos, let’s break down why sorting is important. Sorting data helps organize information in a meaningful way, allowing you to quickly identify trends or outliers. For example, sorting by a sales figure can help highlight the best-selling products in your inventory. By ensuring rows stay intact, you keep all related data—like product names and sales quantities—together, providing a clearer picture of your data.
How to Sort Data in Excel
Step-by-Step Sorting Instructions
-
Open Your Excel Worksheet: Launch Excel and open the file containing your data.
-
Select Your Data Range: Click on any cell within the dataset you want to sort. If your data is in a table format, you can simply click anywhere in the table.
-
Using the Sort Command:
- Navigate to the Data tab on the Ribbon.
- Look for the Sort & Filter group.
- Click on Sort.
-
Choose Sorting Options:
- A dialog box will appear.
- Choose the column you wish to sort by from the dropdown menu.
- Decide whether to sort in Ascending (A-Z, smallest to largest) or Descending (Z-A, largest to smallest) order.
- If your data has headers, make sure to check the box labeled My data has headers.
-
Add More Levels (if needed):
- If you want to sort by multiple columns (for example, first by Date and then by Sales), click on the Add Level button and repeat the process for the additional columns.
-
Execute the Sort: Once you’ve made your selections, click OK, and watch as your data reorganizes while keeping the rows intact.
Tips for Maintaining Data Integrity
- Always select the entire range of data before sorting to ensure that all rows remain intact.
- Consider creating a backup of your data before performing any sort operations, especially if you’re working with sensitive or critical information.
Common Mistakes to Avoid
- Sorting without selecting all data: If you only select a single column, you may end up misaligning related data.
- Ignoring headers: Forgetting to check the "My data has headers" option can lead to sorting headers along with the data, resulting in confusion.
- Sorting with merged cells: Merged cells can cause issues when sorting, so unmerge those cells before you attempt to sort.
Advanced Sorting Techniques
Using Filters for Dynamic Sorting
- Apply Filters: Go to the Data tab and click on Filter. You’ll see little dropdown arrows appear next to each header in your table.
- Sort via Filters: Click on the arrow next to the column header you want to sort. From there, choose either “Sort A to Z” or “Sort Z to A” to quickly rearrange your data.
Sorting with Keyboard Shortcuts
For those who love efficiency, here are some handy keyboard shortcuts:
- Ctrl + Shift + L: Toggle filters on/off.
- Alt + A + S + S: Opens the Sort dialog box.
Creating Custom Sort Lists
If you often sort your data in a specific order (like days of the week or months), you can create custom lists:
- Go to File > Options > Advanced.
- Scroll down to the General section and click on Edit Custom Lists.
- Create a new list and use it for sorting just like any other column.
Troubleshooting Sorting Issues
If you encounter problems during sorting, here are some tips to resolve them:
- Data appears jumbled: Ensure that you selected the full dataset and that all rows are intact.
- Filtered rows won’t sort: Make sure to clear the filters or select only visible data when sorting.
- The Sort dialog box doesn’t show expected columns: Double-check that you’re working with a defined range and that Excel recognizes it as a table.
<div class="faq-section">
<div class="faq-container">
<h2>Frequently Asked Questions</h2>
<div class="faq-item">
<div class="faq-question">
<h3>Can I sort data if it has merged cells?</h3>
<span class="faq-toggle">+</span>
</div>
<div class="faq-answer">
<p>Sorting data with merged cells can cause issues. It’s best to unmerge the cells before sorting to avoid misalignment.</p>
</div>
</div>
<div class="faq-item">
<div class="faq-question">
<h3>How do I revert changes after sorting?</h3>
<span class="faq-toggle">+</span>
</div>
<div class="faq-answer">
<p>If you haven't saved your file after sorting, you can use Ctrl + Z (Undo) to revert back to the previous state.</p>
</div>
</div>
<div class="faq-item">
<div class="faq-question">
<h3>Why is my header row sorting with the data?</h3>
<span class="faq-toggle">+</span>
</div>
<div class="faq-answer">
<p>This usually happens if you forgot to check the "My data has headers" option in the Sort dialog box. Be sure to check it to keep your headers separate.</p>
</div>
</div>
<div class="faq-item">
<div class="faq-question">
<h3>Can I sort by multiple columns at once?</h3>
<span class="faq-toggle">+</span>
</div>
<div class="faq-answer">
<p>Yes! You can add multiple levels in the Sort dialog box by clicking on "Add Level" to sort by additional columns.</p>
</div>
</div>
</div>
</div>
As we wrap up, it’s clear that sorting Excel data is not just about organizing numbers and letters; it’s about making sense of your data and turning it into actionable insights. Whether you’re analyzing sales figures, keeping track of inventory, or just trying to stay organized, mastering sorting techniques can elevate your Excel game significantly.
Remember, practice makes perfect! Dive into your spreadsheets and start sorting. The more you use these techniques, the more efficient you will become. And don’t forget to explore more tutorials on our blog to expand your Excel skills further.
<p class="pro-note">💡Pro Tip: Regularly save your work to avoid losing any progress while sorting data!</p>