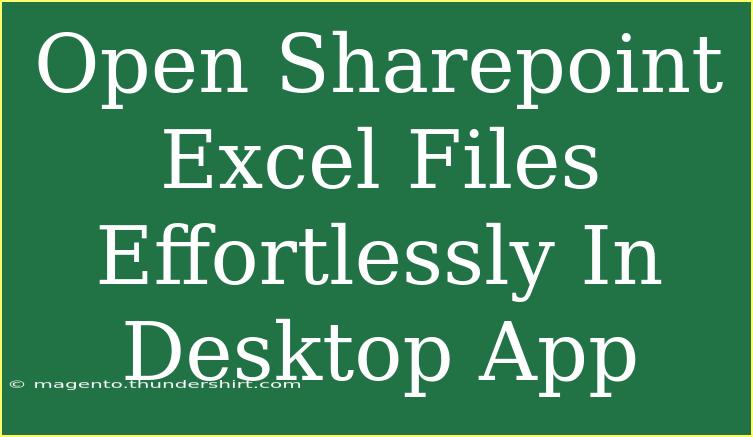Opening SharePoint Excel files in the desktop app can streamline your workflow and enhance collaboration with team members. For anyone frequently working with Excel documents stored in SharePoint, knowing how to do this effectively can save time and reduce headaches. Whether you're dealing with multiple spreadsheets or just want the convenience of the desktop app's features, following these tips will make your life easier! Let's dive into the helpful tips, shortcuts, and techniques to seamlessly access your SharePoint Excel files on your desktop.
Understanding SharePoint and Excel Integration
SharePoint is a powerful tool that allows teams to collaborate and share files in real time. Integrating it with Excel enhances productivity, enabling users to manage spreadsheets easily. When you open an Excel file stored on SharePoint in the desktop application, you can benefit from advanced functionalities like complex data analysis, sophisticated graphing, and add-ins that aren't available in the online version.
How to Open SharePoint Excel Files in the Desktop App
Step-by-Step Guide
-
Access Your SharePoint Site: Start by logging into your SharePoint site through your web browser.
-
Navigate to Your Document Library: Locate the document library where your Excel files are stored. This is usually found on the home page of your site or under a dedicated “Documents” section.
-
Select Your Excel File: Click on the Excel file you want to open. Instead of opening it in the web version, you will find an option to open it in the desktop app.
-
Open in Desktop App:
- Look for an option that says "Open in Excel" or "Open in Desktop App."
- You might see a drop-down arrow beside the "Open" button; click on it and select the desktop app option.
-
Edit and Save: Once the file opens in Excel, you can edit it as you normally would. Remember to save your changes. Excel will automatically prompt you to save to SharePoint.
-
Check In/Out: If your organization uses check-in/check-out features, remember to check the file back in once you’re done, so others can access it.
Table of Desktop vs. Online Features
| Feature |
Desktop App |
Online App |
| Advanced Formulas |
Yes |
Limited |
| Add-ins Support |
Yes |
No |
| Larger File Handling |
Yes |
Limited |
| Charts and Graphs |
More options available |
Basic options |
| Multi-user Collaboration |
Yes (with some limitations) |
Yes (real-time) |
Helpful Tips for a Smooth Experience
-
Keep Your Applications Updated: Ensure that both your SharePoint and Excel applications are up to date. This will help prevent compatibility issues.
-
Use the Right Browser: Microsoft Edge or Google Chrome tends to work best with SharePoint. Other browsers might not support all features.
-
Check Your Permissions: If you're unable to open a file, ensure you have the necessary permissions to access and edit it.
-
Use the Sync Feature: If you work with the same files frequently, consider syncing your SharePoint library to your local machine. This way, you can access files directly without needing to go through the SharePoint interface every time.
Common Mistakes to Avoid
-
Not Saving Changes: Forgetting to save changes before closing the Excel file can result in lost work. Ensure you click "Save" before exiting.
-
Opening Files in Read-Only Mode: If you see "Read-Only" while trying to edit, check if the file is checked out by another user or if you have the correct permissions.
-
Ignoring Version History: Excel files can have multiple versions. Always check version history in SharePoint if you need to revert to an earlier version.
-
Not Utilizing Collaboration Features: SharePoint allows multiple users to work on documents simultaneously. Don’t shy away from leveraging this feature for teamwork!
Troubleshooting Common Issues
If you encounter problems while trying to open Excel files from SharePoint, consider these troubleshooting steps:
-
Clear Your Browser Cache: Sometimes your browser might not reflect the latest changes. Clearing the cache can help.
-
Recheck Permissions: If files are not opening, double-check that you have the right access.
-
Restart Your Applications: A simple restart of Excel or even your computer can solve many common issues.
<div class="faq-section">
<div class="faq-container">
<h2>Frequently Asked Questions</h2>
<div class="faq-item">
<div class="faq-question">
<h3>Can I open SharePoint Excel files without an internet connection?</h3>
<span class="faq-toggle">+</span>
</div>
<div class="faq-answer">
<p>Yes, if you have synchronized your SharePoint library with your local machine, you can access the files offline. However, changes will not sync back until you are online again.</p>
</div>
</div>
<div class="faq-item">
<div class="faq-question">
<h3>Why can't I see the option to open in the desktop app?</h3>
<span class="faq-toggle">+</span>
</div>
<div class="faq-answer">
<p>This could be due to browser settings, permissions issues, or that your Excel is not properly integrated with SharePoint. Ensure everything is set up correctly.</p>
</div>
</div>
<div class="faq-item">
<div class="faq-question">
<h3>What if I receive an error when trying to open a file?</h3>
<span class="faq-toggle">+</span>
</div>
<div class="faq-answer">
<p>Errors can result from network issues, file permissions, or application conflicts. Try refreshing the page, checking permissions, or restarting the applications.</p>
</div>
</div>
</div>
</div>
In conclusion, mastering how to open SharePoint Excel files in the desktop application not only enhances your productivity but also fosters effective collaboration with your team. By following the steps outlined above and incorporating the tips and techniques shared, you'll be well on your way to effortless file management. So go ahead, practice these techniques, and check out related tutorials to continue enhancing your skills in SharePoint and Excel!
<p class="pro-note">🌟Pro Tip: Keep exploring the integration features of SharePoint and Excel for an even smoother workflow!</p>