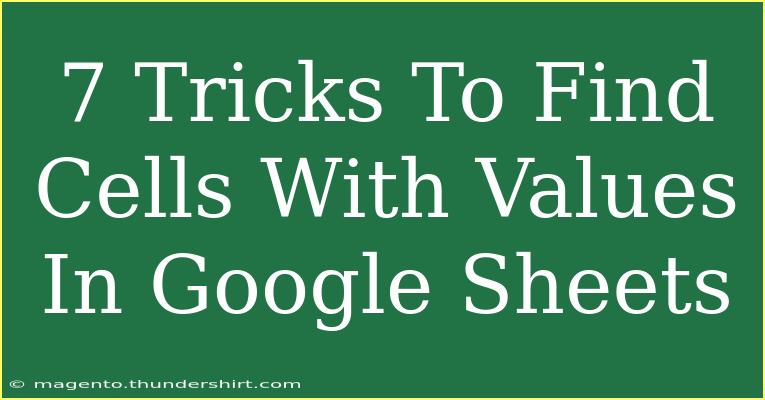Finding cells with values in Google Sheets can sometimes feel like searching for a needle in a haystack, especially if you’re working with large datasets. Whether you’re a student trying to manage your grades or a business professional sorting through spreadsheets, efficiently locating cells with specific values is crucial. In this guide, we’ll explore seven tricks that will make your Google Sheets experience a breeze when it comes to finding those elusive cells with values. Let’s dive in! 🏊♂️
1. Using the Find Tool
One of the most straightforward methods to find cells with values is using the built-in Find tool. Here’s how to do it:
- Open Your Google Sheet: Start by opening the sheet where you want to search for values.
- Access the Find Tool: Press
Ctrl + F (or Command + F on a Mac).
- Type Your Query: Enter the value you’re looking for in the search box.
- Navigate Through Results: You can use the arrows in the search box to jump to each instance of that value.
This simple tool is quick and effective, especially for smaller sheets!
<p class="pro-note">💡Pro Tip: You can also use the shortcut Ctrl + H for the Find and Replace tool if you want to replace certain values while searching!</p>
2. Filtering Data
If you have a larger dataset and need to find specific values, filtering can be your best friend. Here’s how to apply a filter:
- Select Your Data: Click on a cell within your data range.
- Create a Filter: Go to the toolbar and click on the filter icon (looks like a funnel).
- Choose Filter Options: Click on the dropdown arrow in the header of the column you want to filter by.
- Enter Your Criteria: You can check boxes for specific values or use “Filter by condition” to set specific criteria.
This technique will help you focus on the relevant data without getting distracted by unrelated cells.
3. Conditional Formatting
Conditional formatting can highlight cells with values that meet specific criteria. Here’s how to set it up:
- Select Your Range: Highlight the range of cells you want to apply the formatting to.
- Open Conditional Formatting: Go to Format > Conditional formatting.
- Set Your Rules: Under “Format cells if,” select “Custom formula is” or “Text is,” and enter your criteria.
- Choose Formatting Style: Select a style that highlights the cells (like a color fill) and click “Done.”
Now your cells with specific values will stand out, making them easier to find. 🌟
4. Using Functions for Specific Values
Functions like COUNTIF and FILTER can help identify or retrieve cells based on specific criteria. Here’s how to use them:
COUNTIF
- Syntax:
=COUNTIF(range, criteria)
- Example:
=COUNTIF(A1:A10, “>100”) will count how many cells in the range A1 to A10 contain values greater than 100.
FILTER
- Syntax:
=FILTER(range, condition)
- Example:
=FILTER(A1:A10, A1:A10 > 100) will display all values from A1 to A10 that are greater than 100.
These functions give you a dynamic way to analyze your data, letting you instantly see which cells meet your criteria.
5. Using Google Sheets Explore Feature
The Explore feature in Google Sheets provides quick insights and suggestions based on your data. Here’s how to use it:
- Access the Explore Tool: Click the Explore icon located at the bottom right corner of your Google Sheets window.
- Type Your Question: Ask a question related to the data, such as "How many values are over 100?"
- View Suggestions: The tool will provide various insights, making it easier to identify cells with significant values.
This can save time by providing a summary of the data trends you’re analyzing.
6. Creating a Pivot Table
Pivot Tables can help summarize your data and make it easier to spot significant values. Here’s how to create one:
- Select Your Data Range: Highlight the data range you want to analyze.
- Insert Pivot Table: Go to Data > Pivot table.
- Set Rows and Values: Use the sidebar to drag fields to the Rows and Values section based on what you want to analyze.
- View Summary: The Pivot Table will summarize your data, making it easier to find and understand the values.
This method is excellent for in-depth data analysis and can help highlight trends in large datasets. 📊
7. Using Array Formulas for Advanced Search
If you’re comfortable with a bit of complexity, Array Formulas allow you to search through your data dynamically. For example:
- Syntax:
=ARRAYFORMULA(IF(A1:A10 = “SearchValue”, “Found”, “Not Found”))
- This will output “Found” next to every instance of the search value in the range A1 to A10.
Using Array Formulas can be powerful in working with larger datasets, enabling you to perform searches and calculations simultaneously.
Common Mistakes to Avoid
- Not Selecting the Entire Range: Ensure you highlight the entire range of cells when applying filters or conditional formatting.
- Using Incorrect Syntax: Double-check your formulas to avoid errors. Google Sheets will prompt you if there's an issue.
- Ignoring Data Types: Remember that searching for numeric values requires the correct format. Be cautious with text vs. number comparisons.
Troubleshooting Issues
If you encounter issues while searching for values:
- Check Filters: Make sure that no unnecessary filters are applied that might be hiding relevant data.
- Review Formulas: Ensure that your formulas are correctly referencing the cells you intend to analyze.
- Reload Google Sheets: Sometimes, a simple refresh can fix glitches.
<div class="faq-section">
<div class="faq-container">
<h2>Frequently Asked Questions</h2>
<div class="faq-item">
<div class="faq-question">
<h3>How can I find duplicate values in Google Sheets?</h3>
<span class="faq-toggle">+</span>
</div>
<div class="faq-answer">
<p>You can use conditional formatting to highlight duplicates by selecting your range, going to Format > Conditional formatting, and choosing "Custom formula is" with the formula =COUNTIF(A:A, A1) > 1.</p>
</div>
</div>
<div class="faq-item">
<div class="faq-question">
<h3>Can I search for partial text in Google Sheets?</h3>
<span class="faq-toggle">+</span>
</div>
<div class="faq-answer">
<p>Yes! Use the Find tool and type in part of the text you're searching for. Google Sheets will find cells containing that text.</p>
</div>
</div>
<div class="faq-item">
<div class="faq-question">
<h3>What if I want to find cells with blank values?</h3>
<span class="faq-toggle">+</span>
</div>
<div class="faq-answer">
<p>You can filter for blanks by clicking the dropdown in the header and selecting "Blanks" under the filter options.</p>
</div>
</div>
<div class="faq-item">
<div class="faq-question">
<h3>Can I use shortcuts for finding values?</h3>
<span class="faq-toggle">+</span>
</div>
<div class="faq-answer">
<p>Absolutely! Use Ctrl + F for the Find tool and Ctrl + H for Find and Replace, which helps streamline your workflow.</p>
</div>
</div>
</div>
</div>
As you can see, finding cells with values in Google Sheets doesn't have to be a daunting task. With these seven tricks up your sleeve, you can confidently navigate through your data, whether you're searching for numbers, text, or even duplicates. It's all about using the right tools and techniques that fit your needs.
Remember, practice makes perfect! The more you experiment with these techniques, the more proficient you’ll become. Don’t hesitate to explore related tutorials for advanced insights and tips on maximizing your Google Sheets experience.
<p class="pro-note">✨Pro Tip: Keep practicing and exploring other Google Sheets functions to enhance your data management skills!</p>