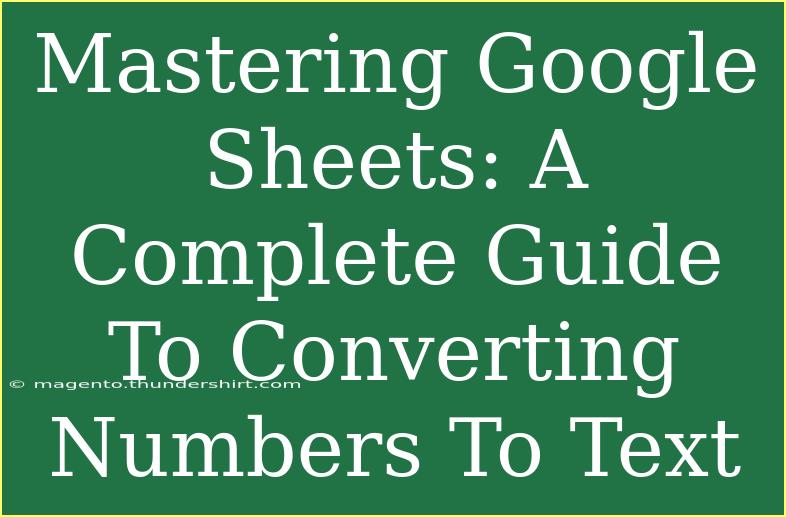Converting numbers to text in Google Sheets can seem tricky at first, but it’s a super useful skill that can enhance your data presentation and create cleaner spreadsheets. Whether you’re working on financial reports, project tracking, or data analysis, the ability to turn numerical values into text can help improve readability and convey information more effectively. In this guide, we’ll dive deep into how to convert numbers to text, share helpful tips, advanced techniques, and even troubleshoot common issues you might encounter. 📝
Understanding the Basics of Conversion
Before we get into the nitty-gritty, it’s essential to understand why you might want to convert numbers to text in Google Sheets. There are several scenarios where this conversion is beneficial:
- Data Presentation: Making reports more readable by converting figures into descriptive text.
- Text Formulas: In cases where you want to concatenate numbers with other text strings.
- Data Imports: When importing data from external sources that require text formatting for compatibility.
Methods for Converting Numbers to Text
1. The TEXT Function
The TEXT function is the go-to for converting numbers into text with specific formatting. Its basic syntax is:
TEXT(value, format_text)
- value: This is the number you wish to convert.
- format_text: This defines the format you want the number to be displayed in.
For example:
=TEXT(1234.56, "$#,##0.00") will convert the number 1234.56 into the text format “$1,234.56”.
Here’s a handy table showing various formats you can use with the TEXT function:
<table>
<tr>
<th>Format Code</th>
<th>Example</th>
<th>Result</th>
</tr>
<tr>
<td>"0"</td>
<td>=TEXT(123, "0")</td>
<td>123</td>
</tr>
<tr>
<td>"#"</td>
<td>=TEXT(123.45, "#")</td>
<td>123</td>
</tr>
<tr>
<td>"$#,##0"</td>
<td>=TEXT(1234, "$#,##0")</td>
<td>$1,234</td>
</tr>
<tr>
<td>"00"</td>
<td>=TEXT(5, "00")</td>
<td>05</td>
</tr>
<tr>
<td>"0.00"</td>
<td>=TEXT(123.456, "0.00")</td>
<td>123.46</td>
</tr>
</table>
2. Concatenating with TEXTJOIN or CONCATENATE
If you need to join numbers and text, using TEXTJOIN or CONCATENATE functions is straightforward:
-
TEXTJOIN: Combines text from multiple ranges and separates them with a specified delimiter.
=TEXTJOIN(", ", TRUE, A1, TEXT(B1, "0"))
-
CONCATENATE: Joins two or more text strings.
=CONCATENATE("Your total is ", TEXT(A1, "$0.00"))
3. Using ARRAYFORMULA for Bulk Conversion
If you want to convert a whole column of numbers to text at once, the ARRAYFORMULA can save you tons of time. For example, if you have a list of numbers in column A, you can use:
=ARRAYFORMULA(TEXT(A1:A, "0"))
This will convert all the numbers in column A to text format at once.
Common Mistakes to Avoid
While converting numbers to text, it's easy to make some common mistakes. Here’s what to look out for:
- Incorrect Formatting: Ensure that the format you’re using in the
TEXT function is correct; otherwise, you may end up with unexpected results.
- Data Type Confusion: Remember that once a number is converted to text, it cannot be used in calculations unless converted back. Be mindful of where you're applying these conversions.
- Using AVERAGE or SUM on Text: If you try to calculate averages or sums on text fields that were originally numbers, you'll encounter errors or incorrect results.
Troubleshooting Tips
If you run into issues while converting numbers to text, try the following:
- Check Your Formulas: Ensure that there are no typos or syntax errors in your formulas.
- Format Cells Properly: Sometimes, the formatting settings for the cells might conflict with your formulas. Adjusting these can help.
- Debug with Helper Cells: Use adjacent cells to break down your formulas. This way, you can isolate the issue more easily.
<div class="faq-section">
<div class="faq-container">
<h2>Frequently Asked Questions</h2>
<div class="faq-item">
<div class="faq-question">
<h3>How do I convert numbers to text without formatting?</h3>
<span class="faq-toggle">+</span>
</div>
<div class="faq-answer">
<p>Use the formula =TEXT(A1, "0") to convert a number to text without additional formatting.</p>
</div>
</div>
<div class="faq-item">
<div class="faq-question">
<h3>Can I convert multiple numbers in one go?</h3>
<span class="faq-toggle">+</span>
</div>
<div class="faq-answer">
<p>Yes, by using the ARRAYFORMULA function, you can convert a range of numbers into text.</p>
</div>
</div>
<div class="faq-item">
<div class="faq-question">
<h3>What if I need to convert text back to numbers?</h3>
<span class="faq-toggle">+</span>
</div>
<div class="faq-answer">
<p>You can use the VALUE function to convert text back into a number, like this: =VALUE(A1).</p>
</div>
</div>
</div>
</div>
Mastering the conversion of numbers to text in Google Sheets can empower you to enhance your spreadsheets significantly. Remember to utilize the TEXT function for formatting, concatenate with care, and leverage ARRAYFORMULA for efficiency. It’s all about finding the right method that fits your specific needs.
As you practice and explore more, you’ll become increasingly proficient at managing your data presentation. Keep experimenting with various techniques and formats. With time, you’ll notice how much cleaner and more informative your spreadsheets become. Don't hesitate to dive into related tutorials for even more tips and tricks to enhance your Google Sheets skills!
<p class="pro-note">🛠️Pro Tip: Always double-check your formulas for accuracy to ensure the best results!</p>