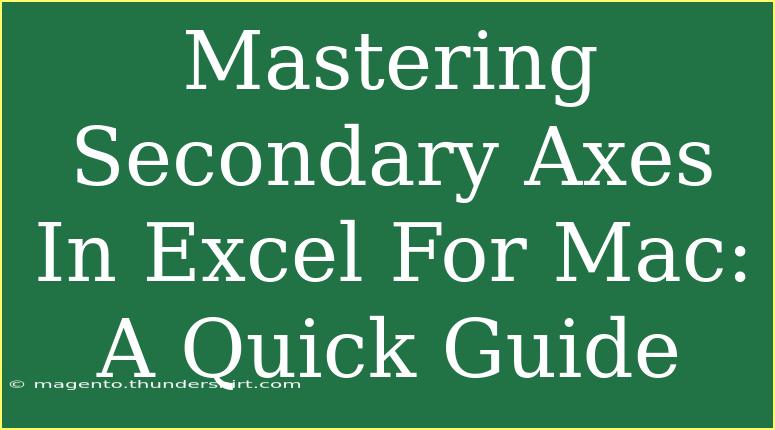When it comes to visualizing data in Excel, mastering secondary axes can elevate your charting skills from basic to advanced. Whether you're presenting sales figures, tracking progress over time, or analyzing different datasets, using secondary axes allows you to plot two different scales on the same chart. This guide will help you navigate through the process of using secondary axes effectively on Excel for Mac, along with helpful tips, common pitfalls to avoid, and troubleshooting advice.
Understanding Secondary Axes in Excel
Secondary axes in Excel allow you to display two different scales on the same graph. This is especially useful when you have two datasets that vary greatly in magnitude or when the data types are vastly different. Imagine plotting revenue and profit margins together; the numbers can be wildly different, and without secondary axes, it would be difficult to interpret.
When to Use Secondary Axes
Before diving into the "how-to," it's important to understand when you might want to use secondary axes:
- Different Units: When two datasets are in different units (like temperature vs. sales).
- Varying Magnitudes: When one set of values is significantly larger or smaller than the other.
- Complex Data: For visual clarity when dealing with complex data presentations.
How to Create a Secondary Axis in Excel for Mac
Creating a secondary axis in Excel is simple. Here’s a step-by-step guide to help you:
Step 1: Prepare Your Data
Make sure your data is organized. Ideally, you want your data in two columns like this:
| Month |
Revenue |
Profit Margin |
| January |
5000 |
20% |
| February |
7000 |
25% |
| March |
6000 |
15% |
Step 2: Create a Basic Chart
- Select Your Data: Highlight the entire dataset.
- Insert Chart: Go to the Insert tab in the menu, and choose Charts. Pick the chart type that suits your data (Column or Line chart works great).
- Create the Chart: Click on your desired chart type, and your chart will appear on the worksheet.
Step 3: Add a Secondary Axis
- Select the Chart: Click on the chart you just created.
- Open Chart Options: Click on the Chart Design tab and then select Add Chart Element.
- Choose Axes: Navigate to Axes > Secondary Vertical Axis and select the series you want to move to the secondary axis.
Step 4: Adjust the Chart
- Format the Axes: Click on the newly created axis and format it as needed (change the scale, add titles, etc.).
- Customize the Chart: Make additional adjustments to colors, legends, and data labels for clarity.
This process allows you to visualize your data more effectively, making your chart easier to understand for your audience.
<p class="pro-note">🖊️Pro Tip: Consider using different chart styles for each dataset to make them distinct and easily readable.</p>
Common Mistakes to Avoid
Even seasoned users can make mistakes when using secondary axes. Here are some common pitfalls:
- Overloading Your Chart: Too much data can confuse your audience. Keep it simple!
- Ignoring Scale Differences: If your scales are not adjusted properly, the data can be misleading.
- Neglecting Labels: Always label both axes clearly. Unlabeled graphs can lead to misinterpretation.
Troubleshooting Issues
If your secondary axis doesn’t seem to be displaying properly, here are a few troubleshooting tips:
- Check Your Data: Ensure that the series you want on the secondary axis is selected.
- Adjust Axis Options: Go to the Format Axis pane and ensure that both primary and secondary axes are set to automatic scaling.
- Refresh the Chart: Sometimes, just clicking away and clicking back can refresh the chart.
Frequently Asked Questions
<div class="faq-section">
<div class="faq-container">
<h2>Frequently Asked Questions</h2>
<div class="faq-item">
<div class="faq-question">
<h3>Can I use more than one secondary axis in a chart?</h3>
<span class="faq-toggle">+</span>
</div>
<div class="faq-answer">
<p>No, Excel allows only one secondary axis for a given chart. You can, however, use multiple chart types to represent different datasets.</p>
</div>
</div>
<div class="faq-item">
<div class="faq-question">
<h3>How do I change the type of the chart for one of the axes?</h3>
<span class="faq-toggle">+</span>
</div>
<div class="faq-answer">
<p>Right-click on the data series you want to change, select 'Change Series Chart Type,' and then choose a different chart style for that series.</p>
</div>
</div>
<div class="faq-item">
<div class="faq-question">
<h3>What types of charts work best with secondary axes?</h3>
<span class="faq-toggle">+</span>
</div>
<div class="faq-answer">
<p>Line charts and combination charts (e.g., bar and line) are most commonly used with secondary axes due to their clear readability.</p>
</div>
</div>
<div class="faq-item">
<div class="faq-question">
<h3>Can I format the secondary axis differently from the primary axis?</h3>
<span class="faq-toggle">+</span>
</div>
<div class="faq-answer">
<p>Absolutely! You can change the scale, color, and style of the secondary axis independently from the primary axis.</p>
</div>
</div>
</div>
</div>
Conclusion
Mastering secondary axes in Excel for Mac allows you to effectively display complex datasets, making your charts easier to understand. By following the outlined steps and keeping an eye out for common mistakes, you can elevate your data presentation skills.
Don’t shy away from experimenting with different chart types, and remember to engage your audience with clear and concise visuals. Keep practicing using secondary axes, and explore more tutorials on advanced charting techniques available in this blog.
<p class="pro-note">🔧Pro Tip: Don't forget to explore other formatting options in Excel to enhance your charts further!</p>