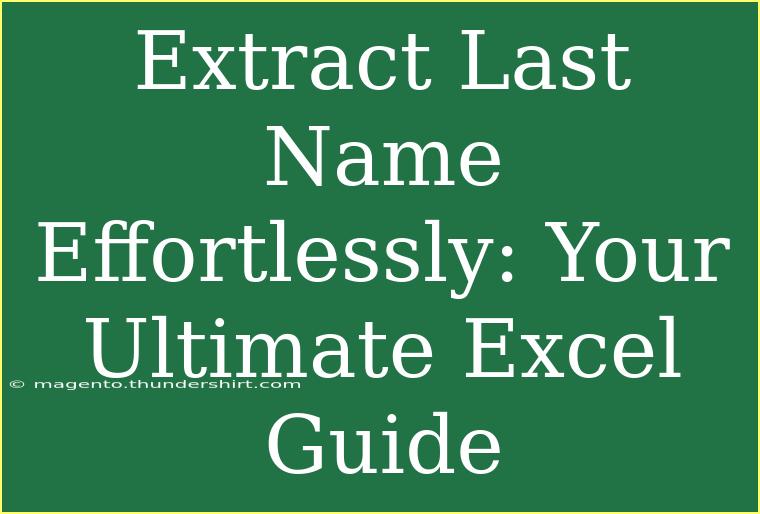Navigating the world of Excel can sometimes feel overwhelming, but extracting last names from full names can be surprisingly simple! Whether you’re dealing with a long list of names for a project or trying to organize your contacts, knowing how to extract last names efficiently will save you a ton of time. 🌟
In this guide, we’ll delve deep into helpful tips, shortcuts, and advanced techniques for extracting last names in Excel. We’ll also highlight common mistakes to avoid and how to troubleshoot any issues you may encounter along the way. So, let’s jump right in!
Why Extract Last Names in Excel?
Extracting last names is often necessary for various reasons:
- Data Organization: When working with lists or databases, having the last name can make sorting and filtering easier.
- Mail Merges: If you’re preparing letters or emails, addressing recipients by their last name feels more formal and personalized.
- Analysis: Sometimes, analyzing data by last name might be important for reporting or creating charts.
How to Extract Last Names in Excel
Method 1: Using Excel Functions
One of the simplest ways to extract last names is by using Excel's built-in functions. This method works best when your data is consistently formatted (e.g., First Last).
-
Using the RIGHT, LEN, and FIND Functions:
- Syntax:
=RIGHT(A1,LEN(A1)-FIND(" ",A1))
- Here’s how it works:
FIND(" ", A1) locates the position of the space between the first and last names.LEN(A1) gives the total length of the full name.RIGHT(A1, LEN(A1) - FIND(" ", A1)) extracts the characters to the right of the first space, effectively giving you the last name.
Example: If cell A1 contains "John Smith", placing the above formula in cell B1 will return "Smith".
-
Using Text-to-Columns:
- Select the column with full names.
- Go to the Data tab and click on Text to Columns.
- Choose Delimited and click Next.
- Select Space as the delimiter and click Finish. This will split the full names into separate columns.
Important Note: Make sure there are no additional spaces before or after names to ensure proper splitting.
Method 2: Advanced Techniques with Flash Fill
Excel's Flash Fill is a powerful tool that automatically fills in values based on patterns it recognizes.
- Using Flash Fill:
- Start by typing the last name next to a full name in the adjacent column.
- As you begin typing subsequent last names, Excel will suggest the rest. Just press Enter to accept the suggestion.
Tip: For Flash Fill to work effectively, the first entry must be clearly identifying the pattern.
Method 3: Using Formulas for More Complex Scenarios
Sometimes, names may contain middle names or additional elements. In this case, a more robust formula might be needed:
- Using the MID Function:
- Syntax:
=MID(A1,FIND(" ",A1)+1,LEN(A1)-FIND(" ",A1))
- This formula will help extract the last name regardless of middle names present.
Common Mistakes to Avoid
- Inconsistent Data Formats: Ensure that names are formatted consistently. Having some names as "First Last" and others as "Last, First" can lead to errors.
- Extra Spaces: Pay attention to extra spaces before or after names. These can cause issues with functions. Use the TRIM function to clean the data.
- Not Adjusting for Multiple Last Names: Some people have multiple last names (e.g., "Mary Anne Johnson-Smith"). Ensure your approach accounts for this, or clarify what you want to extract.
Troubleshooting Issues
If your formulas aren’t returning the expected results:
- Check for Spaces: Use the TRIM function to remove any unnecessary spaces.
- Verify Function Syntax: Ensure you’ve entered your formulas correctly without missing any parentheses.
- Data Types: Make sure the data in the cells is text and not formatted as numbers.
Frequently Asked Questions
<div class="faq-section">
<div class="faq-container">
<h2>Frequently Asked Questions</h2>
<div class="faq-item">
<div class="faq-question">
<h3>How do I extract last names from a full name that has a middle name?</h3>
<span class="faq-toggle">+</span>
</div>
<div class="faq-answer">
<p>You can use the formula: =MID(A1,FIND(" ",A1)+1,LEN(A1)-FIND(" ",A1)) which will help you extract the last name while accommodating for middle names.</p>
</div>
</div>
<div class="faq-item">
<div class="faq-question">
<h3>What if the names are formatted as "Last, First"?</h3>
<span class="faq-toggle">+</span>
</div>
<div class="faq-answer">
<p>In this case, you would need to adjust your formula to accommodate the comma, using something like =LEFT(A1,FIND(",",A1)-1) for the first name and =MID(A1,FIND(",",A1)+2,LEN(A1)-FIND(",",A1)) for the last name.</p>
</div>
</div>
<div class="faq-item">
<div class="faq-question">
<h3>Can Flash Fill work with names that have suffixes like Jr., Sr.?</h3>
<span class="faq-toggle">+</span>
</div>
<div class="faq-answer">
<p>Yes, Flash Fill can work with suffixes, but you may need to include the suffix in your pattern for it to recognize the full naming convention.</p>
</div>
</div>
<div class="faq-item">
<div class="faq-question">
<h3>What should I do if Excel doesn’t recognize my pattern for Flash Fill?</h3>
<span class="faq-toggle">+</span>
</div>
<div class="faq-answer">
<p>Ensure you are correctly entering the first example and that there are no inconsistencies in the names that may confuse Excel.</p>
</div>
</div>
</div>
</div>
Recapping the main points, mastering the techniques for extracting last names in Excel can greatly enhance your data management efficiency. Whether you choose to use formulas, Flash Fill, or the Text-to-Columns feature, you now have several methods at your disposal.
Don’t shy away from practicing these techniques as they will only get easier with time! Feel free to explore other related tutorials on this blog for even more valuable insights into Excel's functionalities.
<p class="pro-note">🌟Pro Tip: Always double-check your results after using formulas to ensure accuracy!</p>