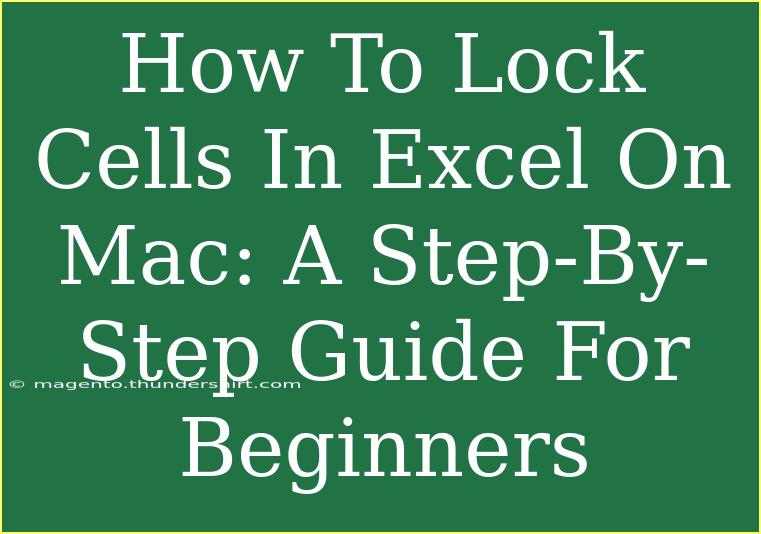Locking cells in Excel on Mac is a great way to protect your data and ensure that important information remains unchanged. Whether you're working on a budget, creating a complex financial model, or collaborating on a project, knowing how to lock cells effectively will save you a lot of headaches. In this guide, I’ll walk you through the steps to lock cells in Excel, share helpful tips, common mistakes to avoid, and even troubleshoot issues you might face. Let’s dive right in! 🎉
Understanding Cell Locking in Excel
When you lock cells in Excel, you are essentially preventing changes to those cells when the worksheet is protected. It’s important to note that locking cells is not enough to secure them; you need to protect the worksheet for the locking to take effect.
Why Lock Cells?
- Prevent Accidental Changes: Locking cells helps prevent accidental edits or deletions.
- Data Integrity: Ensures the integrity of critical data, especially in shared workbooks.
- Collaboration: When working in teams, it allows you to maintain control over specific information.
Step-By-Step Guide to Lock Cells in Excel on Mac
Now that we understand why cell locking is important, let’s go through the step-by-step process for locking cells in Excel on Mac.
Step 1: Open Your Excel Workbook
Start by opening the Excel workbook where you want to lock cells.
Step 2: Select the Cells You Want to Lock
- Click and drag to select the cells you want to lock.
- If you want to select non-contiguous cells, hold down the Command (⌘) key while selecting them.
Step 3: Open Format Cells
- With the cells selected, right-click (or Control-click) on the selected area.
- Choose Format Cells from the context menu.
Step 4: Lock the Selected Cells
- In the Format Cells dialog, go to the Protection tab.
- Check the box next to Locked to lock the selected cells.
- Click OK to apply the changes.
Step 5: Protect the Worksheet
- Navigate to the Review tab in the ribbon.
- Click on Protect Sheet.
- A dialog box will appear; you can set a password if you wish (this is optional but recommended for sensitive data).
- Make sure the options align with your needs (like allowing users to select locked or unlocked cells).
- Click OK.
Step 6: Save Your Workbook
Don’t forget to save your workbook after making these changes! Use File > Save or press Command (⌘) + S.
Common Mistakes to Avoid
- Not Protecting the Worksheet: Remember, if you don't protect the worksheet after locking cells, they won’t be locked in practice!
- Forgetting Your Password: If you set a password, make sure you remember it! There’s no built-in way to recover a lost password in Excel.
- Locking Unintended Cells: Always double-check your selection before locking cells to avoid locking ones you didn’t intend to.
Troubleshooting Issues
If you run into problems while locking cells, here are a few troubleshooting tips:
- Cells Are Still Editable: Check if the worksheet is protected. If it's not, revisit the protection step.
- Cannot Unprotect the Sheet: If you forget your password, the only way out may be to use third-party password recovery software.
- Locked Cells Appear Unlocked: Ensure that the cells were correctly selected and locked before protecting the sheet.
Practical Example: Locking Cells for a Budget Template
Imagine you’re creating a budget template where you want users to input their monthly expenses but don’t want them to change the formulas in the total row. Here’s how to lock those cells:
- Unlock All Cells: By default, all cells in a new Excel worksheet are locked. First, unlock all cells to allow editing. Select all cells (Command + A), right-click, and uncheck Locked in Format Cells.
- Select Formula Cells: Next, select the cells where you have formulas for calculating totals and lock them.
- Protect the Sheet: Follow the earlier steps to protect the sheet and save it. Now users can enter their expenses without modifying the formulas. 📊
Frequently Asked Questions
<div class="faq-section">
<div class="faq-container">
<h2>Frequently Asked Questions</h2>
<div class="faq-item">
<div class="faq-question">
<h3>Can I lock cells without a password?</h3>
<span class="faq-toggle">+</span>
</div>
<div class="faq-answer">
<p>Yes, you can lock cells and choose not to set a password. However, anyone can unprotect the sheet without one.</p>
</div>
</div>
<div class="faq-item">
<div class="faq-question">
<h3>What happens if I lock a cell but don’t protect the sheet?</h3>
<span class="faq-toggle">+</span>
</div>
<div class="faq-answer">
<p>The cell will remain editable because the protection step is necessary for locking to take effect.</p>
</div>
</div>
<div class="faq-item">
<div class="faq-question">
<h3>Can I lock only certain cells in a row?</h3>
<span class="faq-toggle">+</span>
</div>
<div class="faq-answer">
<p>Yes, you can select specific cells in a row to lock them while keeping other cells editable.</p>
</div>
</div>
<div class="faq-item">
<div class="faq-question">
<h3>Is it possible to unlock cells later?</h3>
<span class="faq-toggle">+</span>
</div>
<div class="faq-answer">
<p>Yes, you can unlock cells any time by unprotecting the sheet, selecting the cells, and unchecking the "Locked" option.</p>
</div>
</div>
</div>
</div>
In summary, locking cells in Excel on Mac is a straightforward process that can help you manage data integrity effectively. By following the steps outlined above, you’ll be able to protect important data and avoid common pitfalls. Remember, practice is key, so don't hesitate to experiment with locking and unlocking different cells in your worksheets. 🌟
<p class="pro-note">💡Pro Tip: Always keep a backup of your work before applying cell locks and protections.</p>