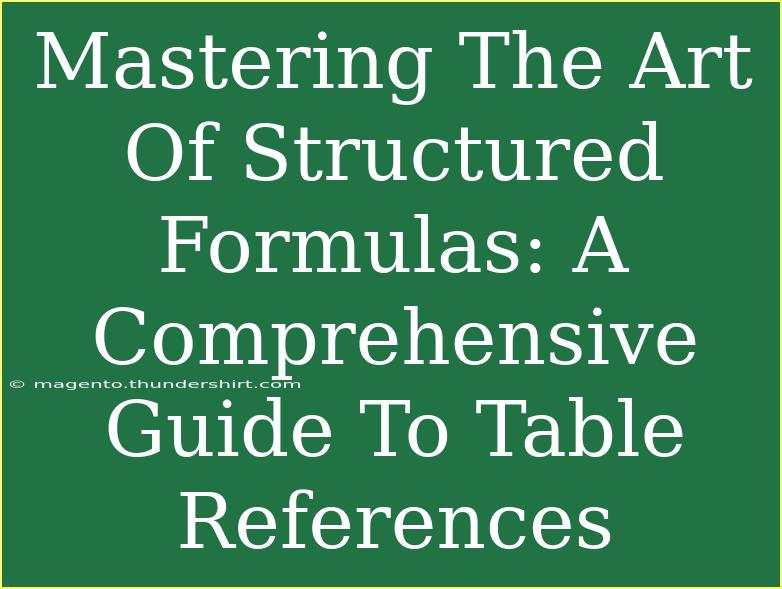When it comes to mastering the art of structured formulas and table references in spreadsheets, the ability to efficiently manipulate data can change the way you approach analytics and reporting. Whether you’re managing finances, tracking inventory, or conducting data analysis, utilizing table references in structured formulas can streamline your process and make data handling much more effective.
Understanding Table References
Table references are a powerful feature in spreadsheet applications like Microsoft Excel and Google Sheets. They allow you to refer to entire tables, specific columns, or even individual cells within those tables. This not only enhances clarity but also minimizes errors, especially when working with large datasets. Instead of referring to cells by their traditional A1 notation (e.g., A1, B2), structured references enable you to use the table name and column names, making formulas more readable and easier to manage.
Benefits of Using Table References
Using table references has multiple advantages:
- Clarity: Formulas become self-explanatory as they reference names rather than cryptic cell addresses.
- Efficiency: When a table grows or shrinks, structured references automatically adjust, saving you time in updates.
- Error Reduction: Reduces the chance of input errors as users engage with meaningful identifiers.
Getting Started with Table References
To start using structured formulas effectively, follow these steps:
1. Create a Table
Creating a table is the first step in using structured references. Here’s how you can do it:
In Excel:
- Select the range of data you want to include in your table.
- Go to the "Insert" tab.
- Click on "Table" and ensure the "My table has headers" checkbox is checked.
- Click "OK".
In Google Sheets:
- Highlight the data range.
- Click on "Data" in the menu.
- Select "Create a filter" to set up structured reference functionalities.
2. Use Structured References in Formulas
Once you have your table set up, using structured references in your formulas is easy. Here’s how:
Basic Syntax:
=TableName[ColumnName]: This refers to a specific column in the table.=SUM(TableName[ColumnName]): Sums all the entries in that column.
Example Scenario
Let's say you have a table named SalesData with columns named Product, Price, and Quantity. You can sum the total sales using structured references:
=SUM(SalesData[Price])
3. Referencing Entire Tables
In some cases, you might want to refer to the whole table. Here’s how you can do that:
- Total Row: You can add a total row to your table for instant calculations. Simply click on the last row of your table and choose “Total Row” from the table design options.
- Creating Summary Tables: Use structured references to dynamically create summary reports.
Advanced Techniques with Structured References
Now that you've covered the basics, let's delve into some advanced techniques to get the most out of table references.
Filtering with Structured References
Utilizing filtering can significantly enhance your data analysis. You can apply filters directly in the table setup and then reference the filtered data.
Advanced Formula Examples
- Counting Unique Products:
=COUNTIF(SalesData[Product], "Product Name")
- Average Price of Filtered Products:
=AVERAGEIF(SalesData[Quantity], ">0", SalesData[Price])
Nested Functions
Combine structured references with nested functions for powerful data manipulation. For instance, if you want to get the total sales where the price is above a certain threshold, you can do:
=SUMIFS(SalesData[Price], SalesData[Price], ">50")
Visualizing Data
Once you master the formulas, the next step is to visualize your data. Use Excel or Google Sheets' built-in chart tools to create dynamic charts based on your structured references, making data analysis visually engaging.
Common Mistakes to Avoid
While using structured references, it's easy to make a few common mistakes. Here are some pitfalls to avoid:
- Incorrect Table Names: Always double-check the names of your tables and columns. Any typographical errors will lead to formula errors.
- Not Updating References: If you change the structure of your table (add/remove rows or columns), ensure that all your references are still valid.
- Overcomplicating Formulas: Start simple and build complexity gradually. Nested references can become confusing if not structured clearly.
Troubleshooting Issues
When working with table references, you may encounter a few issues. Here are some troubleshooting tips:
- Check Name Spelling: If you receive an error, ensure the table or column name is spelled correctly.
- Update References After Changes: If you add a new column or row to the table, check if your formulas still work as intended.
- Seek Help from Resources: Utilize online forums or help pages if you run into persistent issues.
<div class="faq-section">
<div class="faq-container">
<h2>Frequently Asked Questions</h2>
<div class="faq-item">
<div class="faq-question">
<h3>What are structured references?</h3>
<span class="faq-toggle">+</span>
</div>
<div class="faq-answer">
<p>Structured references are a way to refer to data in tables using human-readable names instead of traditional cell addresses.</p>
</div>
</div>
<div class="faq-item">
<div class="faq-question">
<h3>Can structured references adjust automatically?</h3>
<span class="faq-toggle">+</span>
</div>
<div class="faq-answer">
<p>Yes! Structured references adjust automatically as you add or remove data from the table.</p>
</div>
</div>
<div class="faq-item">
<div class="faq-question">
<h3>Is there a limit to the number of columns in a table?</h3>
<span class="faq-toggle">+</span>
</div>
<div class="faq-answer">
<p>While there isn't a strict limit, practical limits depend on your system’s performance and the capabilities of the software being used.</p>
</div>
</div>
<div class="faq-item">
<div class="faq-question">
<h3>Are table references available in Google Sheets?</h3>
<span class="faq-toggle">+</span>
</div>
<div class="faq-answer">
<p>Yes, Google Sheets supports structured references, though it may not be as robust as that in Excel.</p>
</div>
</div>
</div>
</div>
To summarize, mastering structured formulas with table references can elevate your data handling game. By ensuring clarity, accuracy, and ease of updates, you set the stage for effective data management and analysis. Experiment with the techniques discussed, and you will notice a significant boost in your productivity and data insights.
If you want to dive deeper into structured formulas and explore more advanced tutorials, feel free to browse through other articles on our blog. Happy data analyzing!
<p class="pro-note">🌟Pro Tip: Practice using structured references regularly to strengthen your skills and enhance your data analysis efficiency!</p>