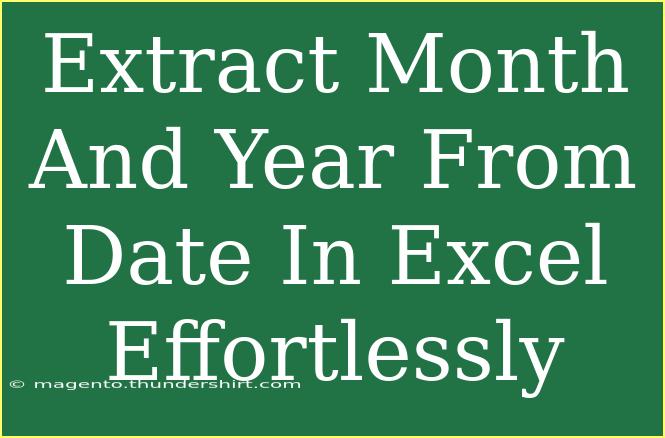Extracting the month and year from a date in Excel can be quite a handy skill, especially if you're dealing with data analysis, financial reports, or simply organizing information. Thankfully, Excel provides straightforward functions that let you achieve this quickly and effortlessly. In this blog post, we’ll explore helpful tips, shortcuts, advanced techniques, and common pitfalls to avoid while extracting month and year data in Excel. Let’s dive right in! 🎉
Why Extract Month and Year?
Extracting the month and year from dates is a crucial step in many Excel tasks. Here’s why:
- Data Organization: It helps in sorting and categorizing your data effectively.
- Analysis: Analyzing trends over months or years can provide valuable insights.
- Financial Reports: Month and year extraction is often needed in accounting and financial analyses.
With these benefits in mind, let’s take a closer look at how to extract the month and year with ease!
Extracting Month from a Date
Using the MONTH Function
Excel's MONTH function allows you to easily retrieve the month from a date. The syntax is straightforward:
=MONTH(serial_number)
Step-by-Step Tutorial:
- Enter a Date: Let’s say you have a date in cell A1 (e.g.,
2023-03-15).
- Use the Function: Click on another cell (let’s say B1) and type:
=MONTH(A1)
- Press Enter: You should see
3, representing March.
Using TEXT Function for Formatting
If you want the month in a more readable format (like "March"), you can utilize the TEXT function:
=TEXT(serial_number, "mmmm")
Step-by-Step Tutorial:
- Click on another cell (let’s say C1) and type:
=TEXT(A1, "mmmm")
- Press Enter. You’ll see
March displayed in cell C1.
Extracting Year from a Date
Using the YEAR Function
Similar to the month extraction, Excel has a YEAR function designed to extract the year:
=YEAR(serial_number)
Step-by-Step Tutorial:
- Click on another cell (let’s say D1) and type:
=YEAR(A1)
- Press Enter. You should now see
2023 in cell D1.
Combined Function
If you want to extract both month and year in one go, you can combine the functions like this:
=MONTH(A1) & " " & YEAR(A1)
Step-by-Step Tutorial:
- Click on another cell (let’s say E1) and type:
=MONTH(A1) & " " & YEAR(A1)
- Press Enter, and you should see
3 2023.
Advanced Techniques
Using Dynamic Arrays (Excel 365)
If you're using Excel 365, you can leverage dynamic arrays to extract month and year for a range of dates.
Example:
Assuming you have dates in column A from A1 to A10:
- In cell B1, enter:
=MONTH(A1:A10)
- In cell C1, enter:
=YEAR(A1:A10)
- Press Enter. This will automatically populate cells B1 to B10 with the respective months and C1 to C10 with the respective years.
Applying to a Large Dataset
If you have a large dataset and want to copy the formulas down:
- Click on the small square at the bottom-right corner of the selected cell and drag it down to auto-fill the cells below.
Common Mistakes to Avoid
- Wrong Date Format: Ensure your dates are in a recognized format. Excel may not return correct results if dates are formatted as text.
- Selecting Wrong Cells: Double-check the cell references in your formulas.
- Overwriting Data: Be cautious when copying formulas; ensure you're not overwriting existing data.
- Errors in Date: If you have invalid dates (like February 30), the functions will return errors.
Troubleshooting Issues
- Error Messages: If you see
#VALUE!, check if the cell is formatted as a date.
- Incorrect Output: If the month or year doesn’t match, ensure the date is recognized by Excel (not as text).
- Auto-fill Issues: If dragging the formula doesn’t work, try using Excel’s fill handle correctly.
<div class="faq-section">
<div class="faq-container">
<h2>Frequently Asked Questions</h2>
<div class="faq-item">
<div class="faq-question">
<h3>How do I extract the month from a date in Excel?</h3>
<span class="faq-toggle">+</span>
</div>
<div class="faq-answer">
<p>You can use the MONTH function: =MONTH(date) where "date" is your cell reference.</p>
</div>
</div>
<div class="faq-item">
<div class="faq-question">
<h3>Can I display the month name instead of a number?</h3>
<span class="faq-toggle">+</span>
</div>
<div class="faq-answer">
<p>Yes! Use the TEXT function: =TEXT(date, "mmmm") to show the full month name.</p>
</div>
</div>
<div class="faq-item">
<div class="faq-question">
<h3>What if my date is in text format?</h3>
<span class="faq-toggle">+</span>
</div>
<div class="faq-answer">
<p>You will need to convert it to a recognized date format using DATEVALUE function or by changing the format manually.</p>
</div>
</div>
<div class="faq-item">
<div class="faq-question">
<h3>How can I extract the year from a date?</h3>
<span class="faq-toggle">+</span>
</div>
<div class="faq-answer">
<p>Use the YEAR function: =YEAR(date) for extracting the year from the date.</p>
</div>
</div>
<div class="faq-item">
<div class="faq-question">
<h3>Can I combine month and year in one cell?</h3>
<span class="faq-toggle">+</span>
</div>
<div class="faq-answer">
<p>Absolutely! Use: =MONTH(A1) & " " & YEAR(A1) to display both in one cell.</p>
</div>
</div>
</div>
</div>
In summary, mastering how to extract the month and year from dates in Excel is invaluable for anyone working with data. With the simple functions and methods we've discussed, you can enhance your productivity and streamline your data processes. Remember to practice these techniques, and feel free to explore related tutorials for an even deeper understanding of Excel!
<p class="pro-note">🎯Pro Tip: Regularly check your data formats to ensure accurate date extraction!</p>