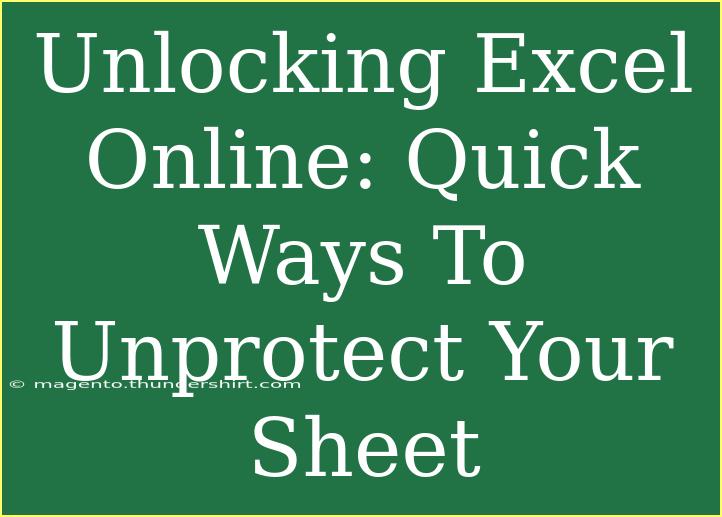Excel Online is a powerful tool that allows users to collaborate and share their work seamlessly. However, there are instances when you may find yourself needing to unprotect a sheet to access or modify data. Whether it's because you forgot the password or simply need to make changes, knowing how to effectively unprotect your Excel sheet is essential. Let’s dive into some helpful tips, shortcuts, and advanced techniques for using Excel Online effectively!
Understanding Protection in Excel Online
Excel Online offers sheet protection to prevent unauthorized changes. This can be extremely useful in collaborative environments where multiple users access a file. However, the downside is that when you need to make changes to a protected sheet, it can be a bit of a headache. Here are some key points to remember about Excel sheet protection:
- Sheet Protection: This feature restricts users from editing specific cells, ranges, or even the entire sheet.
- Password Protection: Users can set a password to make it more challenging to unprotect sheets.
For those moments when you need to unprotect a sheet, here’s how to do it step-by-step.
Step-by-Step Guide to Unprotecting Your Excel Sheet
Method 1: Unprotecting Without a Password
If the sheet isn’t password-protected, unprotecting it is a breeze. Here’s how:
- Open your Excel Online file.
- Navigate to the Review tab in the ribbon.
- Click on Unprotect Sheet.
- You can now make changes as needed! 🎉
Method 2: Unprotecting with a Password
If you set a password and forgot it, don’t worry; there are a few workarounds. Here’s a straightforward method:
- Make a copy of the Excel file. This helps to preserve the original.
- Open the copied file.
- Go to the Formulas tab.
- Click on Name Manager.
- In the Name Manager, create a new name by clicking New.
- Enter a name such as "temp".
- In the "Refers to" box, type in:
=MID(CELL("filename",A1),FIND("]",CELL("filename",A1))+1,255).
- Click OK and then Close.
- Now, you can refer to this name in a formula to access data without restrictions.
Important Note: This method may not always work depending on the version of Excel Online. Make sure to check the Excel Online capabilities and adapt accordingly.
Method 3: Using Online Services
If the methods above feel tedious, you can also use online services or software designed to remove passwords from Excel sheets. Here’s a simple guide:
- Upload your protected Excel sheet to a trusted password recovery website.
- Follow the site instructions to remove the protection.
- Download the unprotected file and make your necessary changes.
Common Mistakes to Avoid
Even the most experienced Excel users can make mistakes. Here are some common pitfalls to avoid when trying to unprotect your sheet:
- Not Creating Backups: Always make a backup of your original file before attempting to unprotect it. You wouldn’t want to lose any valuable information during the process!
- Overlooking the Protection Options: Make sure you understand what is being protected. You might be trying to unprotect a specific range when it’s actually the entire sheet that is locked.
- Using Unreliable Software: When opting for online services to remove protection, ensure that the platform you choose is reputable. Sharing sensitive files with questionable services can lead to data breaches.
Troubleshooting Issues
If you encounter problems during the unprotecting process, here are some troubleshooting tips:
- Sheet Won't Unprotect: Double-check to ensure that you're using the correct method for the protection type set on the sheet.
- Forgot Password: If you can’t recall the password, resort to using trusted password recovery software, but always ensure your data is protected.
- Limited Features in Excel Online: Sometimes, certain features aren’t available in the online version. In these cases, consider using the desktop version of Excel for more functionalities.
Real-Life Scenarios
Imagine you're working on a shared project with a team, and someone accidentally protected a vital sheet. Or maybe you're juggling multiple spreadsheets, and you can't remember which password goes with which file. These are common situations that Excel users face. Understanding how to unprotect sheets not only saves time but also maintains productivity in collaborative settings.
Helpful Tips and Shortcuts
Here are a few advanced techniques that can streamline your Excel Online experience:
- Keyboard Shortcuts: Familiarize yourself with keyboard shortcuts for quicker navigation. For instance, using Ctrl + Z to undo changes can save you if something goes wrong.
- Use Comments: When working collaboratively, leave comments on cells to keep everyone in the loop about changes made to the sheet.
- Organize your Files: Keep your Excel files organized in folders, making them easier to manage and locate, especially when you have multiple versions.
<div class="faq-section">
<div class="faq-container">
<h2>Frequently Asked Questions</h2>
<div class="faq-item">
<div class="faq-question">
<h3>How do I know if my Excel sheet is protected?</h3>
<span class="faq-toggle">+</span>
</div>
<div class="faq-answer">
<p>You can check if a sheet is protected by looking for the "Unprotect Sheet" option in the Review tab. If it's available, the sheet is protected.</p>
</div>
</div>
<div class="faq-item">
<div class="faq-question">
<h3>Can I unprotect an Excel sheet without a password?</h3>
<span class="faq-toggle">+</span>
</div>
<div class="faq-answer">
<p>If the sheet is not password-protected, you can unprotect it easily. However, if it is password-protected, you will need the password or use other workarounds.</p>
</div>
</div>
<div class="faq-item">
<div class="faq-question">
<h3>Will unprotecting the sheet delete my data?</h3>
<span class="faq-toggle">+</span>
</div>
<div class="faq-answer">
<p>No, unprotecting a sheet does not delete any data. It merely allows you to edit and make changes to the sheet content.</p>
</div>
</div>
<div class="faq-item">
<div class="faq-question">
<h3>What should I do if I forget the password?</h3>
<span class="faq-toggle">+</span>
</div>
<div class="faq-answer">
<p>If you forget the password, you can use trusted online services or software to recover or remove the password.</p>
</div>
</div>
</div>
</div>
In conclusion, mastering the art of unprotecting sheets in Excel Online can greatly enhance your productivity and collaborative efforts. Remember the methods outlined above and always keep backups of your important files. With practice, you'll find yourself navigating Excel Online with ease. Don’t forget to explore other tutorials on this blog to expand your skills!
<p class="pro-note">🎯Pro Tip: Always keep a list of passwords for protected sheets in a secure place to avoid future hassle!</p>