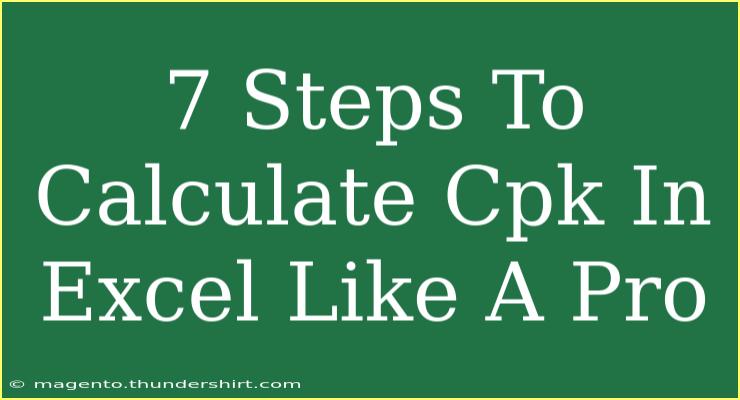Calculating CpK (Process Capability Index) in Excel can seem daunting at first, but once you get the hang of it, you'll be crunching those numbers like a pro! 📊 CpK is a crucial metric used to assess how well a process meets specifications. It measures the capability of a process in terms of its variability and how well it is centered between the specification limits. In this guide, I’ll walk you through seven straightforward steps to calculate CpK in Excel, plus some tips and tricks to make your calculations smoother and avoid common mistakes. Let’s dive right in!
Step 1: Gather Your Data
Before you even open Excel, you'll need to collect the relevant data for your analysis. This usually includes measurements of a specific quality characteristic from your process. For example, if you're measuring the length of a product, gather data on the lengths from multiple samples taken from the production process.
Tip: The more data points you have, the better your CpK calculation will reflect the true capability of your process!
Step 2: Open Excel and Enter Your Data
Once you have your data:
- Open Excel.
- In a new spreadsheet, enter your data in a single column. For instance, place your measurements in cells A1 to A20.
Your data might look something like this:
| A |
|-----------|
| Length |
| 5.1 |
| 5.3 |
| 5.2 |
| 5.4 |
| 5.0 |
| ... |
Step 3: Calculate Mean and Standard Deviation
Next, you'll want to calculate the mean (average) and standard deviation of your data set. Here's how:
- Calculate Mean: In a new cell (let’s say B1), enter the formula:
=AVERAGE(A1:A20)
- Calculate Standard Deviation: In another cell (B2), enter:
=STDEV.P(A1:A20)
This gives you the average and the variability of your measurements.
Step 4: Define Your Specification Limits
Now that you have your mean and standard deviation, it's time to define your specification limits. These limits (usually provided by your quality standards) are crucial for calculating CpK.
For instance, let’s say your specification limits are:
- Lower Specification Limit (LSL): 5.0
- Upper Specification Limit (USL): 5.6
You can enter these values in cells B3 and B4, respectively.
Step 5: Calculate Cp and Cpk
With the mean, standard deviation, and specification limits in place, you can calculate the Cp and Cpk values.
-
Calculate Cp: In cell B5, use the following formula:
= (B4 - B3) / (6 * B2)
-
Calculate Cpk: In cell B6, use the following formulas:
= (B1 - B3) / (3 * B2)
= (B4 - B1) / (3 * B2)
-
Final Cpk Calculation: Finally, in cell B7, find the Cpk as:
=MIN(B6, B7)
Step 6: Analyze Your Results
Your calculated Cp and Cpk values will provide insight into your process capability.
- Cp shows the potential capability of your process if it were perfectly centered.
- Cpk measures how well the process can produce outputs within the specification limits, considering the process mean.
Here’s a quick reference table:
<table>
<tr>
<th>Cpk Value</th>
<th>Interpretation</th>
</tr>
<tr>
<td>1.0</td>
<td>Process is capable but not centered.</td>
</tr>
<tr>
<td>1.33</td>
<td>Process is capable and meets standard quality requirements.</td>
</tr>
<tr>
<td>2.0</td>
<td>Process is highly capable and stable.</td>
</tr>
</table>
Step 7: Visualize Your Data
Visualization can help you communicate your findings more effectively. Consider creating a histogram or a control chart to represent your data. Excel offers built-in features that allow you to create these visualizations easily:
- Select your data.
- Go to the “Insert” tab.
- Choose the appropriate chart type (Histogram or Control Chart).
Creating visual representations of your data will not only enhance understanding but also support your recommendations based on the CpK analysis.
<p class="pro-note">💡 Pro Tip: Regularly review and refine your data collection and analysis processes to continually improve your capabilities.</p>
<div class="faq-section">
<div class="faq-container">
<h2>Frequently Asked Questions</h2>
<div class="faq-item">
<div class="faq-question">
<h3>What does a low CpK value indicate?</h3>
<span class="faq-toggle">+</span>
</div>
<div class="faq-answer">
<p>A low CpK value indicates that your process is not capable of consistently producing products within specification limits. This may signal a need for process improvement.</p>
</div>
</div>
<div class="faq-item">
<div class="faq-question">
<h3>Can I calculate CpK with a small sample size?</h3>
<span class="faq-toggle">+</span>
</div>
<div class="faq-answer">
<p>While it's possible to calculate CpK with a small sample size, the results may not be reliable. It's recommended to use a larger data set for more accurate analysis.</p>
</div>
</div>
<div class="faq-item">
<div class="faq-question">
<h3>How often should I calculate CpK?</h3>
<span class="faq-toggle">+</span>
</div>
<div class="faq-answer">
<p>It's best to calculate CpK regularly, especially when there are changes to your process or after a production run. This ensures that you are monitoring process capability over time.</p>
</div>
</div>
</div>
</div>
In summary, calculating CpK in Excel can be simplified into manageable steps. By gathering your data, performing calculations, and analyzing your results, you can gain valuable insights into your process capability. Remember, the key to effective use of CpK analysis lies in understanding the process variations and continually refining them. Don’t hesitate to practice these steps and explore further tutorials for an even deeper understanding of process capability and improvement techniques.