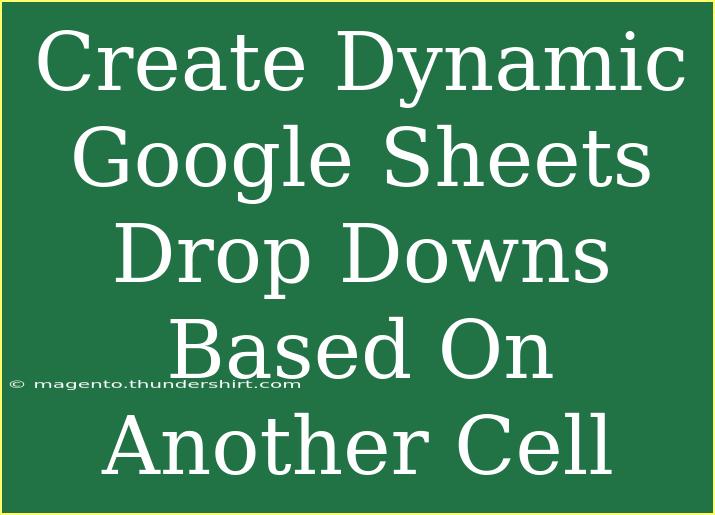Creating dynamic Google Sheets drop-downs based on another cell can greatly enhance your data management, making it much easier to input consistent and accurate information. If you're dealing with large datasets or have varied options that change based on certain criteria, dynamic drop-downs allow for a much more organized approach. This guide will walk you through the process step by step, providing helpful tips, common pitfalls, and troubleshooting advice along the way. Let's dive right in! 🚀
Understanding the Basics of Drop-Down Lists
A drop-down list in Google Sheets provides users with a predefined set of options, allowing for easy data entry and reducing the chances of mistakes. The fundamental use case is when you want to ensure that the input data is uniform and error-free.
Why Use Dynamic Drop-Downs?
Dynamic drop-downs take this a step further by adjusting the available options based on the selection made in another cell. This can be particularly useful in scenarios like:
- Product Categories: If you select a category like "Fruits," the drop-down for products can update to show only fruits.
- Department Selection: Choosing a department may alter job titles available for selection.
- Multiple Choice Questions: Selecting a question category can determine the options available for responses.
How to Create Dynamic Google Sheets Drop-Downs
Here’s how to effectively set up dynamic drop-down lists in Google Sheets:
Step 1: Prepare Your Data
Start by organizing your data clearly. For instance, if you have a list of categories and their corresponding items, you may set it up like this in a separate sheet:
| A |
B |
| Category |
Item |
| Fruits |
Apple |
| Fruits |
Banana |
| Vegetables |
Carrot |
| Vegetables |
Broccoli |
| Dairy |
Milk |
| Dairy |
Cheese |
Step 2: Create a Named Range
- Select the cells in column B that contain your items (in this case, Apple, Banana, etc.).
- Go to Data > Named ranges.
- Enter a name for your range (e.g.,
Fruits).
- Click Done.
Do this for each category (Fruits, Vegetables, Dairy).
Step 3: Set Up Your Main Selection
- In another sheet or section of your current sheet, create a drop-down list for categories:
- Select the cell where you want the category drop-down.
- Go to Data > Data validation.
- In the “Criteria” section, choose “List of items,” and enter your categories, e.g., Fruits, Vegetables, Dairy.
Step 4: Create the Dependent Drop-Down
- Select the cell where you want the dependent drop-down (e.g., Items).
- Go to Data > Data validation.
- Under “Criteria,” select “List from a range”.
- Enter the formula:
INDIRECT(A1)
This assumes A1 is where you placed the first drop-down for categories. This function refers to the named range based on the category selected.
Step 5: Test Your Drop-Downs
Now, select a category from your first drop-down and check that the second drop-down updates accordingly to show only the relevant items.
Troubleshooting Tips
- Ensure Named Ranges Are Set: If the drop-down isn’t working as expected, check your named ranges to ensure they are set up correctly.
- Watch for Spelling Errors: The category names in your first drop-down must exactly match the names used in your named ranges.
- Refresh Your Data: If you make changes to your data, make sure to refresh or recheck the named ranges.
Common Mistakes to Avoid
While creating dynamic drop-downs, several common mistakes can lead to frustration:
- Incorrect Named Range: Failing to create or reference a named range correctly can result in the second drop-down being empty.
- Non-matching Names: If the name entered in the INDIRECT function does not exactly match your named ranges, you won’t see the correct options.
- Using Incorrect Data Validation Settings: Make sure you choose “List from a range” for the dependent drop-down.
Advanced Techniques
For advanced users, consider using these techniques to enhance your drop-down lists:
- Combine with Conditional Formatting: Use conditional formatting to change the color of cells based on selected options, making your spreadsheet more visually informative.
- Multiple Levels of Drop-Downs: You can create multiple levels of dependency. For example, if you want to select a sub-item based on an item selected from the previous drop-down.
Frequently Asked Questions
<div class="faq-section">
<div class="faq-container">
<h2>Frequently Asked Questions</h2>
<div class="faq-item">
<div class="faq-question">
<h3>Can I have multiple dependent drop-downs in one sheet?</h3>
<span class="faq-toggle">+</span>
</div>
<div class="faq-answer">
<p>Yes, you can create multiple dependent drop-downs by following the same steps for different categories and items.</p>
</div>
</div>
<div class="faq-item">
<div class="faq-question">
<h3>What if my list of items changes frequently?</h3>
<span class="faq-toggle">+</span>
</div>
<div class="faq-answer">
<p>You can simply update your named ranges, and your drop-downs will reflect the changes automatically.</p>
</div>
</div>
<div class="faq-item">
<div class="faq-question">
<h3>Is there a limit to how many options I can include in a drop-down?</h3>
<span class="faq-toggle">+</span>
</div>
<div class="faq-answer">
<p>Google Sheets allows up to 500 items in a drop-down list. However, it's usually best practice to keep it concise for easier usability.</p>
</div>
</div>
</div>
</div>
Conclusion
Creating dynamic drop-down lists in Google Sheets can streamline your data entry processes, minimize errors, and enhance user experience. By following the steps outlined above, you can create customized and efficient drop-downs that respond directly to user inputs.
We encourage you to practice implementing these techniques and explore related tutorials to further your skills. With just a little bit of creativity and experimentation, you’ll unlock the full potential of Google Sheets in managing your data.
<p class="pro-note">🚀Pro Tip: Experiment with combining different data validation techniques to create more interactive and engaging spreadsheets!</p>