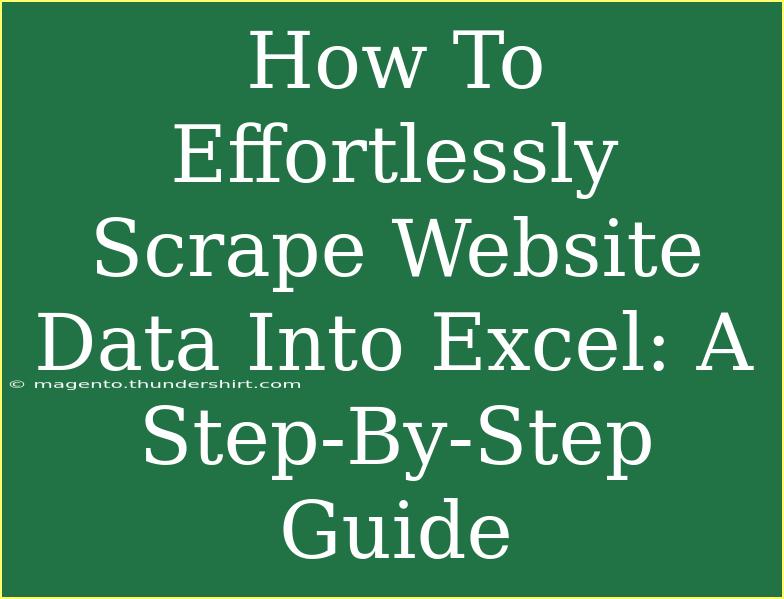When it comes to gathering data from websites, the thought of manually copying and pasting information can be overwhelming and time-consuming. Fortunately, scraping website data into Excel is a straightforward process that can save you hours of work. In this guide, we'll take you through a step-by-step process on how to effortlessly scrape data from websites and make it easily accessible in Excel. 🚀
Understanding Web Scraping
Web scraping refers to the process of extracting data from websites. It involves fetching a web page and extracting its content for various purposes, such as market research, price comparison, or academic study. While it sounds technical, you don’t need to be a programming expert to scrape data efficiently!
Why Use Excel for Scraped Data?
Using Excel as a destination for scraped data has many benefits:
- User-Friendly: Excel is widely used and easy to navigate.
- Data Analysis Tools: It offers powerful tools for analyzing data.
- Integration: Excel integrates seamlessly with many other software tools.
Step-by-Step Guide to Scrape Website Data into Excel
Step 1: Prepare Your Tools
Before diving into scraping, make sure you have the necessary tools:
- Google Chrome or any modern web browser.
- Excel installed on your computer.
- Web Scraping Extensions: Such as Web Scraper or Data Miner.
- A target website from which you want to scrape data.
Step 2: Install a Web Scraping Extension
To get started, you will need a web scraping tool. For this tutorial, we’ll use the Web Scraper Chrome extension. Follow these steps to install it:
- Open the Chrome Web Store.
- Search for “Web Scraper”.
- Click “Add to Chrome” and confirm by selecting “Add Extension”.
Step 3: Create a Sitemap
A sitemap defines how the web scraper will navigate the website. Here’s how to create one:
- Open the Web Scraper extension.
- Click on “Create new sitemap”.
- Enter a name for your sitemap and the URL of the website you want to scrape.
- Click “Create Sitemap”.
Step 4: Define the Data You Want to Scrape
Now it's time to define the elements you want to extract from the website:
- Click on “Add a selector”.
- Select the type of data you want to scrape (text, image, link, etc.).
- Click on the data on the web page to highlight it, and the extension will fill in the selector details automatically.
- Name your selector for easy identification.
- Repeat this process for all the data points you want to scrape.
Step 5: Start Scraping
Once you have set up your sitemap and selectors:
- Click on your sitemap in the Web Scraper dashboard.
- Select “Scrape”.
- Monitor the progress; once it’s complete, download the scraped data.
Step 6: Import the Data into Excel
You can now import your scraped data into Excel:
- Save the scraped data as a CSV file.
- Open Excel and go to “Data” > “Get Data” > “From Text/CSV”.
- Choose the CSV file you downloaded and click “Import”.
- Follow the prompts to load the data into your Excel sheet.
Common Mistakes to Avoid While Scraping
- Ignoring Legal Guidelines: Always check if the website allows scraping. Not all websites permit data scraping.
- Overlooking Pagination: If your data spans multiple pages, ensure your scraper is set to handle pagination.
- Poor Selector Configuration: Always double-check your selectors to ensure they capture the right data.
Troubleshooting Scraping Issues
Sometimes, you might run into issues when scraping. Here are some common problems and how to resolve them:
- Selector Not Working: Adjust your selector type or reselect the data point.
- Data Missing or Incomplete: Check the website’s structure; it may have changed.
- Scraping Errors: If the site has anti-scraping measures, consider adjusting the scraping speed or using different user agents.
Practical Example of Scraping
Let’s say you want to scrape product information from an e-commerce site. By following the steps above, you can collect data like product name, price, and ratings. Imagine the time you’ll save compared to manually copying all that information! 💡
Frequently Asked Questions
<div class="faq-section">
<div class="faq-container">
<h2>Frequently Asked Questions</h2>
<div class="faq-item">
<div class="faq-question">
<h3>Is web scraping legal?</h3>
<span class="faq-toggle">+</span>
</div>
<div class="faq-answer">
<p>It can be legal, but always check the website’s terms of service before scraping.</p>
</div>
</div>
<div class="faq-item">
<div class="faq-question">
<h3>Can I scrape data from any website?</h3>
<span class="faq-toggle">+</span>
</div>
<div class="faq-answer">
<p>Not all websites allow scraping. Some have measures to block it.</p>
</div>
</div>
<div class="faq-item">
<div class="faq-question">
<h3>What format do I get my data in?</h3>
<span class="faq-toggle">+</span>
</div>
<div class="faq-answer">
<p>You can usually export scraped data as CSV, JSON, or Excel files.</p>
</div>
</div>
<div class="faq-item">
<div class="faq-question">
<h3>Do I need programming skills to scrape websites?</h3>
<span class="faq-toggle">+</span>
</div>
<div class="faq-answer">
<p>No, with tools like Web Scraper, you don’t need coding knowledge!</p>
</div>
</div>
</div>
</div>
In conclusion, scraping website data into Excel can be a game-changer for efficiently gathering and analyzing information. By following the steps outlined, you’ll be able to set up your scraping operations without hassle. Remember to practice and explore related tutorials to deepen your understanding and enhance your skills in this exciting area!
<p class="pro-note">💡Pro Tip: Test your scraper on different websites to become more proficient in customizing selectors and handling various structures!</p>