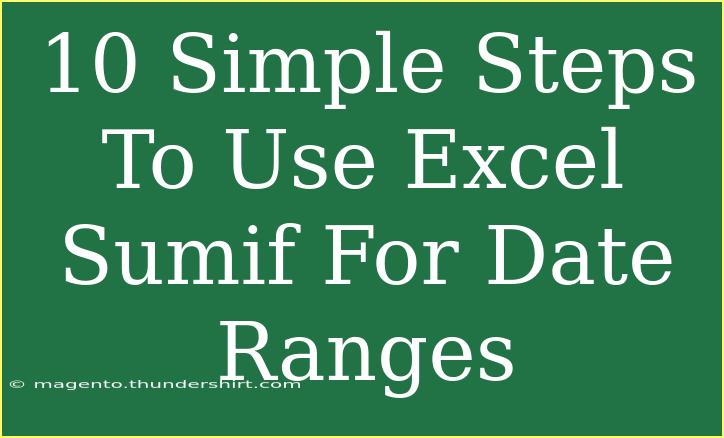Using Excel can be a game-changer in managing data, especially when it comes to financial tracking, project management, or analyzing any form of date-related information. One of the most powerful functions in Excel is SUMIF. This function allows users to sum up a range of cells based on specific criteria, including date ranges. If you're looking to harness the power of Excel's SUMIF for date ranges, you've come to the right place! 🌟 In this blog post, we’ll guide you through ten simple steps to use Excel's SUMIF function effectively and provide tips, common pitfalls, and troubleshooting advice to maximize your efficiency.
Understanding SUMIF Function
Before diving into the steps, let's get acquainted with the SUMIF function. The syntax for the SUMIF function is:
SUMIF(range, criteria, [sum_range])
- range: The range of cells you want to apply the criteria to.
- criteria: The condition that determines which cells to sum.
- sum_range: The actual cells to sum (this is optional).
Now, let's roll up our sleeves and get into the practical steps to use SUMIF for date ranges!
Step-by-Step Guide to Using SUMIF for Date Ranges
Step 1: Prepare Your Data
The first step to using SUMIF for date ranges is to make sure your data is well-organized. Ideally, you should have a column for dates and another for the values you want to sum. Here's a simple example:
| Date |
Amount |
| 2023-01-01 |
100 |
| 2023-01-05 |
200 |
| 2023-02-10 |
150 |
| 2023-02-15 |
250 |
| 2023-03-01 |
300 |
Step 2: Determine Your Criteria
Decide what date range you want to analyze. For instance, if you want to sum values for the month of January, your criteria would be from 2023-01-01 to 2023-01-31.
Step 3: Write Your SUMIF Formula
Now, let’s get to the good stuff. Click on the cell where you want the result to appear, and enter the SUMIF formula.
=SUMIF(A2:A6,">=2023-01-01",B2:B6) - SUMIF(A2:A6,">2023-01-31",B2:B6)
This formula breaks down into two parts:
- Sum values from January 1, 2023, onward.
- Subtract values beyond January 31, 2023.
Step 4: Verify the Results
After inputting your formula, press Enter. You should see the total sum of amounts within your specified date range! For the above example, the total for January would be 300.
Step 5: Adjust for Other Date Ranges
If you want to analyze a different date range, simply modify the dates in your formula. For instance, for February:
=SUMIF(A2:A6,">=2023-02-01",B2:B6) - SUMIF(A2:A6,">2023-02-28",B2:B6)
Step 6: Consider Using Cell References for Flexibility
For better flexibility, you might want to use cell references instead of hardcoding dates. Here’s an example:
=SUMIF(A2:A6,">="&D1,B2:B6) - SUMIF(A2:A6,">"&E1,B2:B6)
Assuming D1 contains 2023-01-01 and E1 contains 2023-01-31, this allows for quick adjustments without altering the formula.
Step 7: Use of Wildcards
Sometimes you might need to sum values based on partial matches. SUMIF can handle wildcards. However, for date ranges, this isn't typically necessary as they should be precise.
Step 8: Handling Errors
If you receive an error such as #VALUE! or #NAME?, double-check your syntax, especially your date formats. They need to be in a recognizable format for Excel.
Step 9: Testing Multiple Conditions with SUMIFS
If you want to sum values based on multiple conditions, such as summing January amounts where amounts are greater than 150, you can use SUMIFS:
=SUMIFS(B2:B6, A2:A6, ">=2023-01-01", A2:A6, "<=2023-01-31", B2:B6, ">150")
Step 10: Practice and Mastery
As with any skill, practice makes perfect! Experiment with different datasets and criteria to gain confidence in your SUMIF capabilities.
| Date |
Amount |
| 2023-01-01 |
100 |
| 2023-01-05 |
200 |
| 2023-02-10 |
150 |
| 2023-02-15 |
250 |
| 2023-03-01 |
300 |
Common Mistakes to Avoid
- Date Formats: Ensure dates are in a recognized format.
- Incorrect Range: Double-check your cell ranges.
- Using SUMIF for Multiple Conditions: For multiple criteria, stick to SUMIFS.
Troubleshooting Tips
- Check Your Range and Sum Range: Make sure both ranges are the same size.
- Evaluate Formula: Use the Evaluate Formula tool in Excel to troubleshoot.
- Cell Format: Ensure cells are formatted correctly (e.g., Date or Number).
<div class="faq-section">
<div class="faq-container">
<h2>Frequently Asked Questions</h2>
<div class="faq-item">
<div class="faq-question">
<h3>How can I sum dates from multiple sheets?</h3>
<span class="faq-toggle">+</span>
</div>
<div class="faq-answer">
<p>You can sum values from multiple sheets by using the formula format like this: =SUM(Sheet1:Sheet3!B2:B6).</p>
</div>
</div>
<div class="faq-item">
<div class="faq-question">
<h3>Can I sum based on text criteria along with dates?</h3>
<span class="faq-toggle">+</span>
</div>
<div class="faq-answer">
<p>Yes, you can combine text criteria with SUMIFS to achieve this.</p>
</div>
</div>
<div class="faq-item">
<div class="faq-question">
<h3>What should I do if my SUMIF formula isn't working?</h3>
<span class="faq-toggle">+</span>
</div>
<div class="faq-answer">
<p>Check your cell references, ensure your criteria are valid, and make sure your ranges are consistent.</p>
</div>
</div>
<div class="faq-item">
<div class="faq-question">
<h3>Is there a limit to how many criteria I can use with SUMIFS?</h3>
<span class="faq-toggle">+</span>
</div>
<div class="faq-answer">
<p>No, you can use up to 127 pairs of criteria with SUMIFS.</p>
</div>
</div>
<div class="faq-item">
<div class="faq-question">
<h3>Can I use SUMIF with formatted dates?</h3>
<span class="faq-toggle">+</span>
</div>
<div class="faq-answer">
<p>Yes, as long as Excel recognizes the date format, you can use SUMIF without any issues.</p>
</div>
</div>
</div>
</div>
In conclusion, mastering Excel's SUMIF function can dramatically streamline your ability to analyze data over specific date ranges. Whether you’re tracking sales, project deadlines, or any other data tied to dates, these techniques will enhance your analytical skills. Don't hesitate to practice and explore related tutorials on Excel functions; there’s always more to learn!
<p class="pro-note">🌟Pro Tip: Experiment with SUMIF in various scenarios to deepen your understanding and proficiency!</p>